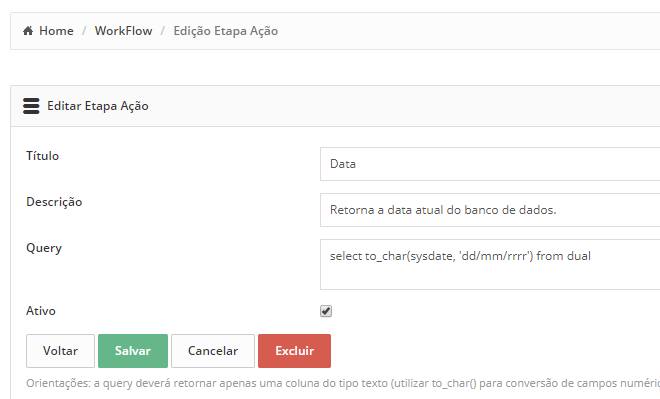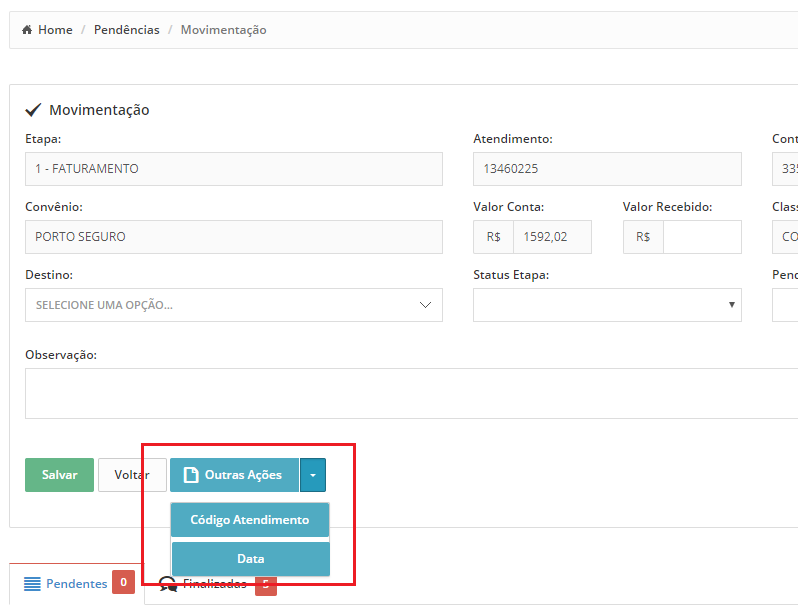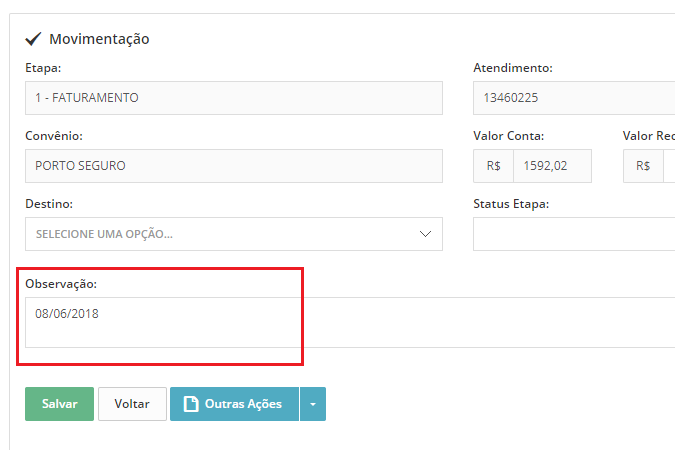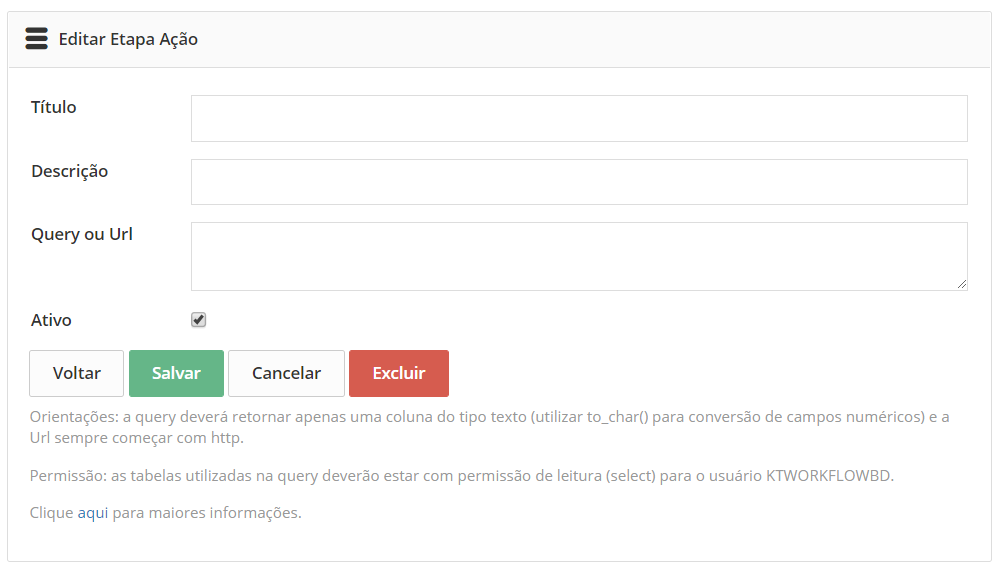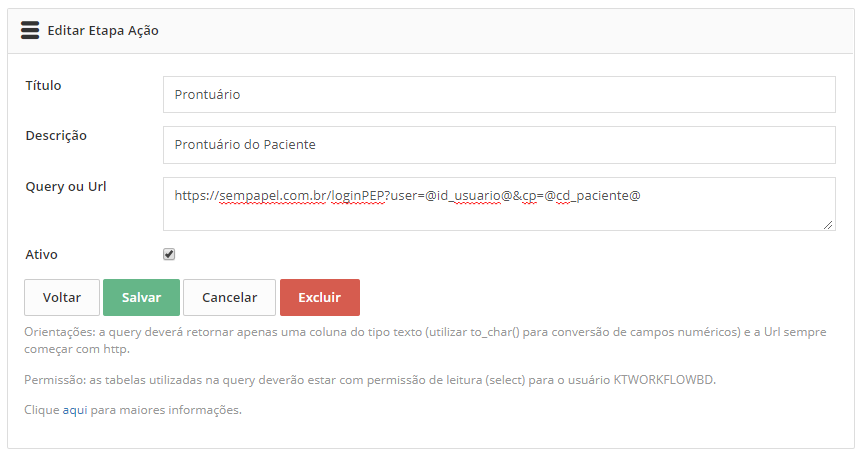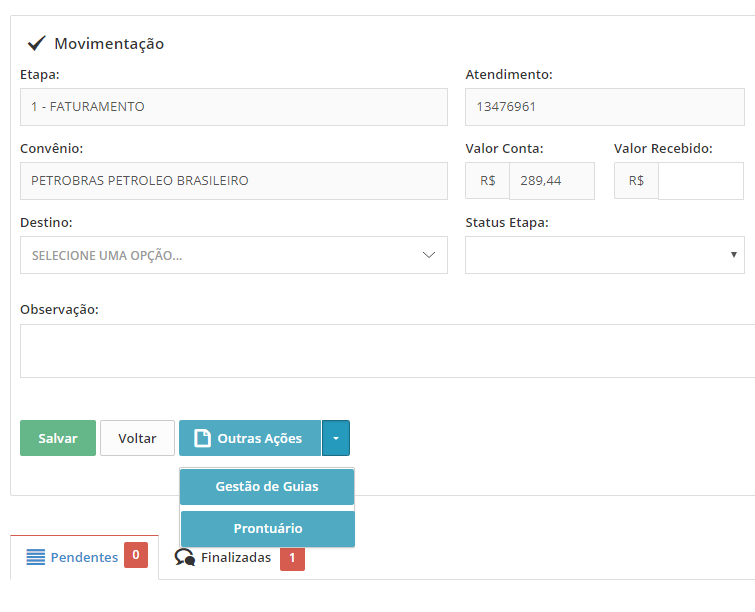Home »
Para tornar possível a personalização do KFlow, foi disponibilizado métodos para criação de recursos extras, tornando possível a criação de botões que são exibidos dinamicamente na edição dos itens do KFlow. Com este recurso, torna-se possível a integração via sistemas, abertura de links externos e até mesmo a execução de comandos no banco de dados.
- Acesse a tela de cadastro de workflow, conforme orientações no tópico Cadastramento e edição do workflow.
- Dentro da etapa selecionada, clique no botão “Etapa Ação”.
- Na tela de cadastro e edição de Ação: insira um título, uma descrição, a query/url que o sistema deve utilizar e se está ativo ou não.
NOTA: O sistema disponibiliza variáveis dinâmicas para serem utilizadas na query, as variáveis serão sempre relacionadas ao item que está em edição ao clicar no botão de ação.
Variáveis Dinâmicas
@id_workflow@ – Id. do workflow.
@id_etapa@ – Id. da etapa.
@id_usuario@ – Usuário logado.
@responsavel@ – Responsável.
@usuario_hash@ – Hash do usuário logado.
@usuario_nr_celular@ – Celular do usuário logado.
@usuario_ds_email@ – E-mail do usuário logado.
@usuario_depara_integracao@ – De/Para do usuário logado.
@usuario_nm_usuario@ – Nome do usuário logado.
@KDashboardViewer@ – Url do K|Dashboard Viewer.
@KReport@ – Url do KReport.
Workflow Faturamento
@cd_atendimento@ – Código do atendimento.
@cd_paciente@ – Código do paciente.
@cd_convenio@ – Código do convênio.
@cd_con_pla@ – Código do plano do convênio.
@cd_ori_ate@ – Código da origem do atendimento.
@tp_atendimento@ – Tipo do atendimento.
Workflow Cirúrgico
@id_wf_ag_cirurgico@ – Id. do item.
@cd_aviso_cirurgia@ – Código do aviso da cirurgia.
@cd_paciente@ – Código do paciente.
@cd_convenio@ – Código do convênio.
@cd_con_pla@ – Código do plano do convênio.
@cd_multi_empresa@ – Código da empresa.
@cd_cen_cir@ – Código do centro cirúrgico.
@dt_agendamento@ – Data agendamento.
@cd_convenio@ – Código do convênio.
Workflow Recebimento
@id_wf_fin_receb@ – Id. do item.
@nr_nfe@ – Número da NFe.
@nr_rps@ – Número da RPS.
@cd_convenio@ – Código do convênio.
Workflow Pré-atendimento (YouDo)
@id_wf_preatendimento@ – Id. do item.
@id_preatendimento@ – Id. do item no YouDo.
@id_unidade@ – Id. da Unidade de atendimento.
@cd_paciente@ – Código do paciente.
@cd_convenio@ – Código do convênio.
@cd_con_pla@ – Código do plano do convênio.
@tp_atendimento@ – Tipo do atendimento.Orientações: a query deverá retornar apenas uma coluna do tipo texto (utilizar to_char() para conversão de campos numéricos).
Permissão: as tabelas utilizadas na query deverão estar com permissão de leitura (select) para o usuário KTWORKFLOWBD.
Exemplo de utilização – Url Link Externo
Etapa Ação – Exemplo Botão Gestão de Guias
@KDashboardViewer@DashboardViewer.aspx?dash01=gg&p1=@cd_atendimento@
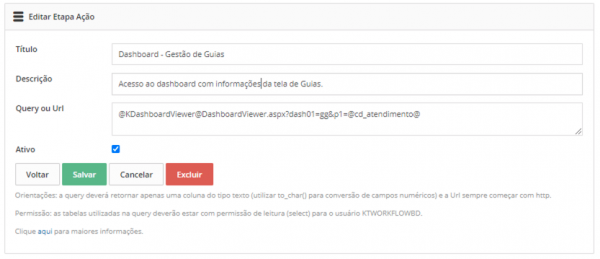
Etapa Ação – Exemplo Botão Prontuário do Paciente
Os dois botões criados anteriormente serão exibidos na etapa correspondente. Ao clicar, uma nova aba abrirá com a URL configurada (Dashboard Gestão de Guias ou Prontuário Eletrônico do Paciente nos exemplos utilizados).
Qualquer URL poderá ser configurada, o que permite a integração entre sistemas, a complementação das informações ou qualquer outro recurso com objetivo de facilitar o operacional do colaborador, bem como eliminar o retrabalho.
Exemplo de utilização – Execução de Query
Etapa Ação Data