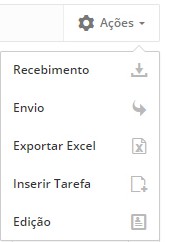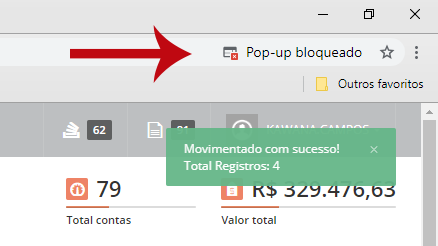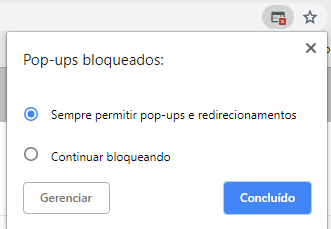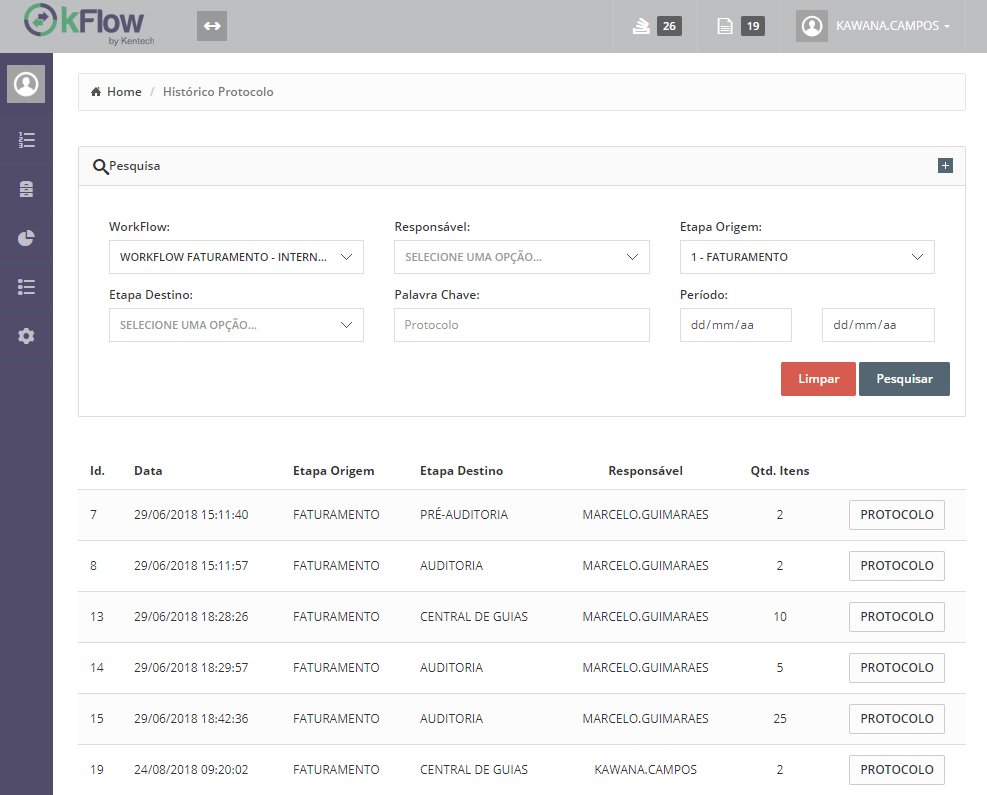Home »
Movimentando individualmente
- Selecione a melhor opção de pesquisa para sua utilização conforme orientações no tópico Consultando e Recebendo as Contas.
- Clique no botão “Editar” localizado ao lado da conta em destaque.

Listagem de pendências - Serão apresentadas as informações oriundas da conta. Clique no campo “Destino” para informar para onde a etapa será destinada. Por fim, clique em “Salvar”.
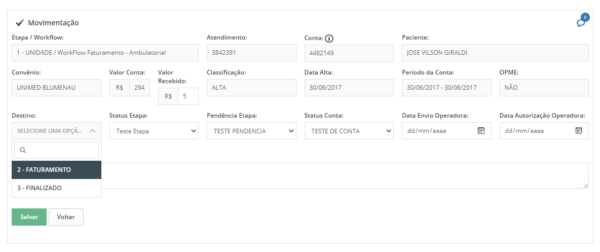
NOTA: O sistema permite que sejam informados o Status (Status Etapa) e a “Pendência” (Pendência Etapa) que se proporciona a conta, caso necessário. Os campos são apenas gerenciais e não serão acrescidos à conta do Sistema ERP.
Pronto, as suas contas foram movimentadas e destinadas à etapa selecionada.
Movimentando em lote
- Selecione a melhor opção de pesquisa para sua utilização conforme orientações no tópico Consultando e Recebendo as Contas.
- Selecione as contas que deseja movimentar clicando no checkbox respectivo de cada uma ou no checkbox geral.
- Clique no botão “Ações” localizado na área acima e posteriormente em “Envio”.
- Será apresentada uma tela com alguns campos para seleção. Você poderá movimentar as contas selecionadas no campo “Opções” com a opção “Itens Selecionados” ou movimentar todas as contas conforme perfil pesquisado utilizando a opção “Todos os Itens”. Após a escolha da opção, informe ao sistema qual o destino para o qual as contas irão preenchendo o campo “Destino” e depois clique em “Confirmar”.
NOTA: Será necessário informar ao sistema qual é a etapa antes de selecionar a opção de movimentação em lote.
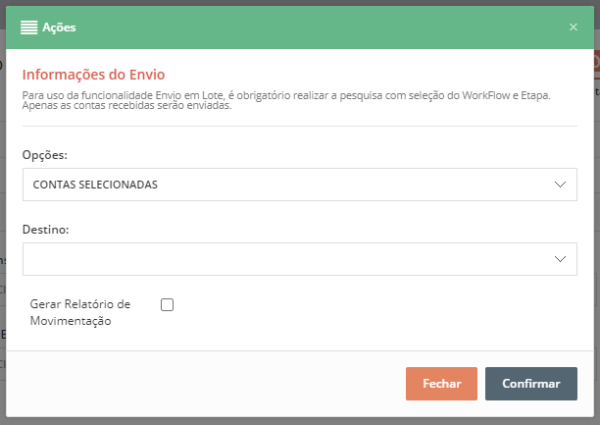
Gerando Relatório de Movimentação
- Na tela anterior, antes de confirmar o processo, selecione o checkbox “Gerar Relatório de Movimentação”.
- Será aberto uma nova página com as contas movimentadas.
Nota: Caso não abra verifique se o pop-up não esta bloqueado no navegador:
Pronto, as suas contas foram movimentadas e destinadas à etapa selecionada.
Aparecerá uma mensagem com o número de contas movimentadas.
No menu lateral, em “Histórico”, escolha a opção “Protocolo”.
Escolha o “WorkFlow”, “Etapa Origem” e clique em “Pesquisar”.
Pronto, será possível visualizar todas as contas movimentadas e imprimir se necessário.