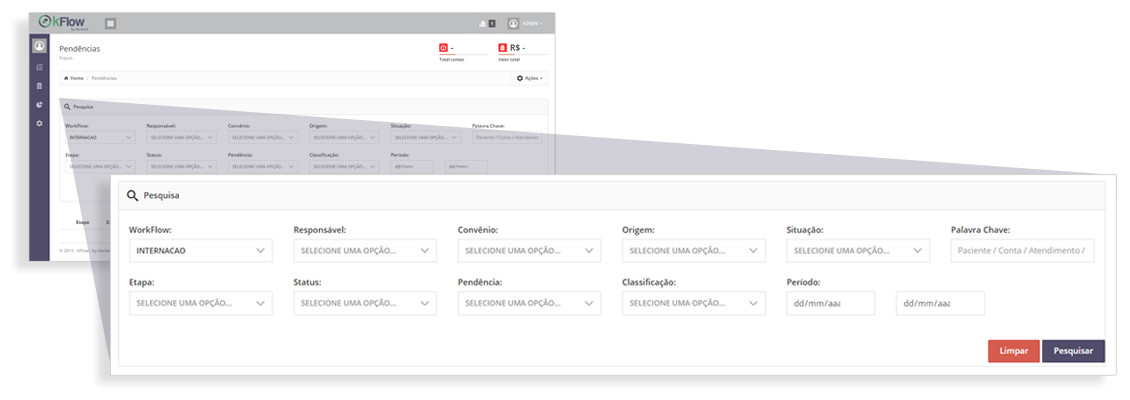Home »
Consultando as contas
- Acesse no menu lateral: KFlow > Pendências.
- Em seguida escolha a opção disponível, ela pode variar de acordo com o seu perfil de acesso, ao menos uma das opções deve aparecer: “Ag. Cirúrgico“, “Atendimento“, “Faturamento” ou “Recebimento“.
- É obrigatório selecionar um Workflow.
- Se desejar você pode filtrar a pesquisa utilizando os diversos filtros disponíveis.
- Após isso, clique no botão “Pesquisar“. Caso deseje reiniciar a pesquisa clique no botão “Limpar“.
- O sistema apresentará a relação de contas pendentes, através de um indicador, conforme o(s) filtro(s) aplicado(s). Para o cálculo do valor desse indicador é considerando a quantidade e valor das contas.
Cada módulo contém uma listagem de filtros diferenciada e específica.
Veja a descrição abaixo:
Módulos
Agendamento Cirúrgico
- Workflow: Lista de workflows previamente cadastrados e liberados ao usuário.
- Responsável: Lista de usuários com acesso ao workflow selecionado.
- Convênio: Lista de Convênios credenciados na instituição de saúde (previamente cadastrada no Sistema ERP).
- Centro Cirúrgico: Lista de centro cirúrgicos relacionados a instituição de saúde (previamente cadastrada no Sistema ERP).
- Situação: Lista de Situações em que as contas se encontram no workflow (recebidas, a receber e todas).
- Palavra Chave: Campo livre para pesquisa por palavra-chave, sendo considerado: código do paciente, nome do paciente, número da conta, número do atendimento, data da alta ou código da remessa.
Podem ser realizadas diversas consultas ao mesmo tempo. É útil quando se utiliza um leitor de código de barras para recebimento em lote ou movimentação. Para pesquisar pela remessa da conta é necessário acrescentar o prefixo “R” ao código da remessa. Exemplo: para a remessa “123456”, é necessário pesquisar por “R123456”. Para realizar a pesquisa para mais de um número da conta ou número do atendimento, basta separar os números com vírgula (“,”). Exemplo: para pesquisar ao mesmo tempo as contas “123” e “456”, é necessário pesquisar por “123,456”. - Etapa: Lista de etapas que o usuário autenticado está liberado para acesso.
- Status Etapa: Lista de status pré-cadastrados no sistema. Caso não haja nenhum filtro aplicado na etapa, o sistema listará todos os status. Caso exista um filtro aplicado pela etapa, serão listados os status relacionados a esse filtro.
- Pendência Etapa: Lista de pendências previamente cadastradas no workflow.
- Status Global: Cirurgia autorizada, Cirurgia cancelada, Cirurgia suspensa.
- Outros filtros: Lista previamente cadastrada no workflow.
- Período: Filtro do fim do período de lançamento da conta.
Atendimento
- Workflow: Lista de workflows previamente cadastrados e liberados ao usuário.
- Responsável: Lista de usuários com acesso ao workflow selecionado.
- Convênio: Lista de Convênios credenciados na instituição de saúde (previamente cadastrada no Sistema ERP).
- Cidade: Lista de cidades relacionadas a instituição de saúde (previamente cadastrada no Sistema ERP).
- Situação: Lista de situações em que as contas se encontram no workflow (recebidas, a receber e todas).
- Palavra Chave: Campo livre para pesquisa por palavra-chave, sendo considerado: código do paciente, nome do paciente, número da conta, número do atendimento, data da alta ou código da remessa.
Podem ser realizadas diversas consultas ao mesmo tempo. É útil quando se utiliza um leitor de código de barras para recebimento em lote ou movimentação. Para pesquisar pela remessa da conta é necessário acrescentar o prefixo “R” ao código da remessa. Exemplo: para a remessa “123456” é necessário pesquisar por “R123456”. Para realizar a pesquisa para mais de um número da conta ou número do atendimento, basta separar os números com vírgula (“,”). Exemplo: para pesquisar ao mesmo tempo as contas “123” e “456”, é necessário pesquisar por “123,456”. - Etapa: Lista de etapas que o usuário autenticado está liberado para acesso.
- Status: Lista de status pré-cadastrados no sistema. Caso não haja nenhum filtro aplicado na etapa o sistema listará todos os status. Caso tenha um filtro aplicado pela etapa serão listados os status relacionados a esse filtro.
- Pendência: Lista de pendências previamente cadastradas no workflow.
- Fluxo: Contém os campos: Ambulatório, Diagnósticos, Emergência adulto, Emergência pediátrica, Internação, Outras solicitações, Pré-Parto, Proteção radiológica.
- Período: Filtro do fim do período de lançamento da conta.
Faturamento
- Workflow: Lista de workflows previamente cadastrados e liberados ao usuário.
- Responsável: Lista de usuários com acesso ao workflow selecionado.
- Convênio: Lista de Convênios credenciados na instituição de saúde (previamente cadastrada no Sistema ERP).
- Origem: Lista de origens de atendimento na instituição de saúde.
- Unidade: Lista de unidades na instituição de saúde (previamente cadastrada no Sistema ERP).
- Situação: Lista de situações em que as contas se encontram no workflow (recebidas, a receber e todas).
- Classificação: Lista de classificação da conta, originados do Sistema ERP (Parcial, Complemento, Alta ou Internado).
- Palavra Chave: Campo livre para pesquisa por palavra-chave, sendo considerado: código do paciente, nome do paciente, número da conta, número do atendimento, data da alta ou código da remessa.
Podem ser realizadas diversas consultas ao mesmo tempo, É útil quando se utiliza um leitor de código de barras para recebimento em lote ou movimentação. Para pesquisar pela remessa da conta é necessário acrescentar o prefixo “R” ao código da remessa. Exemplo: para remessa “123456”, é necessário pesquisar por “R123456”. Para realizar a pesquisa para mais de um número da conta ou número do atendimento, basta separar os números com vírgula (“,”). Exemplo: para pesquisar ao mesmo tempo as contas “123” e “456”, é necessário pesquisar por “123,456”. - Etapa: Lista de etapas que o usuário autenticado está liberado para acesso.
- Status Etapa: Lista de status pré-cadastrados no sistema. Caso não exista nenhum filtro aplicado na etapa o sistema listará todos os status. Caso exista um filtro aplicado pela etapa o sistema listará os status relacionados a esse filtro.
- Pendência Etapa: Lista de pendências pré-cadastradas no sistema. Caso não exista nenhum filtro aplicado na etapa o sistema listará todas as pendências. Caso exista um filtro aplicado pela etapa o sistema listará as pendências relacionadas a esse filtro.
- OPME: Refere-se à existência de lançamento de OPME na conta (Sim ou Não).
- Status Conta: Lista de status pré-cadastrados no sistema. Caso não exista nenhum filtro aplicado na etapa o sistema listará todos os status. Caso exista um filtro aplicado pela etapa o sistema listará os status relacionados a esse filtro.
- Tipo Período: Data fim conta, Data início conta, Data período conta, Data movimentação, Data recebimento, Data atendimento, Data autorização operadora, Data emissão NF, Data previsão NF, Data previsão pagamento.
- Período: Filtro do fim do período de lançamento da conta.
Recebimento
- Workflow: Lista de workflows previamente cadastrados e liberados ao usuário.
- Responsável: Lista de usuários com acesso ao workflow selecionado.
- Convênio: Lista de convênios credenciados na instituição de saúde (previamente cadastrada no Sistema ERP).
- Situação: Lista de situações em que as contas se encontram no workflow (recebidas, a receber e todas).
- Palavra Chave: Campo livre para pesquisa por palavra-chave, sendo considerado: código do paciente, nome do paciente, número da conta, número do atendimento, data da alta ou código da remessa.
Podem ser realizadas diversas consultas ao mesmo tempo. É útil quando se utiliza um leitor de código de barras para recebimento em lote ou movimentação. Para pesquisar pela remessa da conta, é necessário acrescentar o prefixo “R” ao código da remessa. Exemplo: para remessa “123456”, é necessário pesquisar por “R123456”. Para realizar a pesquisa para mais de um número de conta ou número do atendimento, basta separar os números com vírgula (“,”). Exemplo: para pesquisar ao mesmo tempo as contas “123” e “456”, é necessário pesquisar por “123,456”. - Etapa: Lista de etapas que o usuário autenticado está liberado para acesso.
- Status: Lista de status pré-cadastrados no sistema. Caso não exista nenhum filtro aplicado na etapa o sistema listará todos os status. Caso exista um filtro aplicado pela etapa o sistema listará os status relacionados a esse filtro.
- Pendência: Lista de pendências previamente cadastradas no workflow.
- Outros Filtros: Lista previamente cadastrada no workflow.
- Período: Filtro do fim do período de lançamento da conta.
Recebendo as contas
- Deve-se realizar a pesquisa das pendências (“Agendamento Cirúrgico“, “Atendimento“, “Faturamento“, “Recebimento“) como mostrado no item anterior.
- As contas que podem ser recebidas estarão indicadas com o botão “Receber“. Basta clicar nele para que o processo seja realizado.