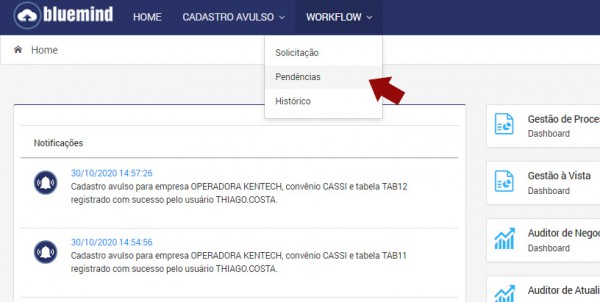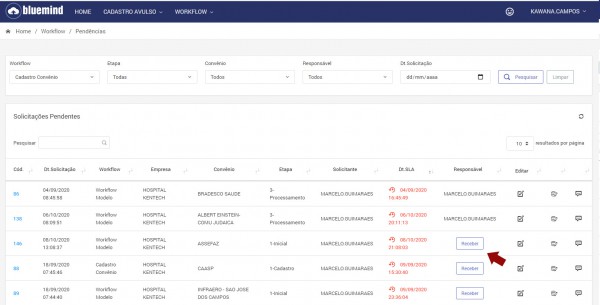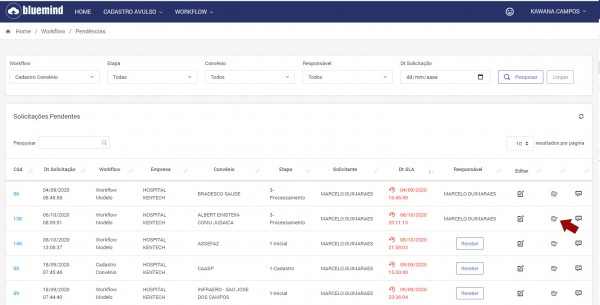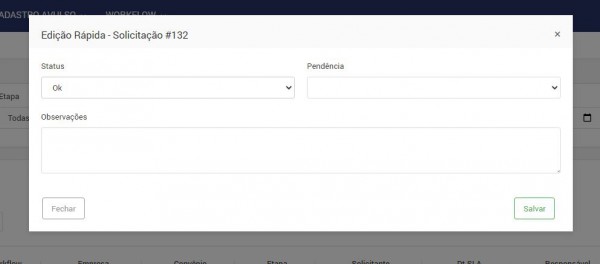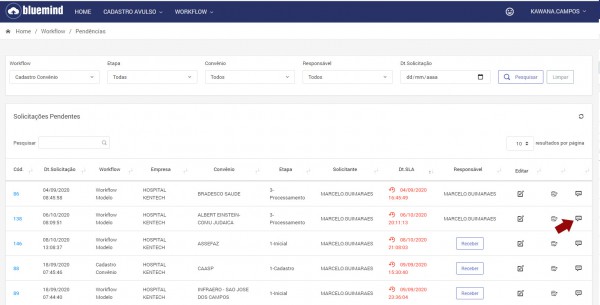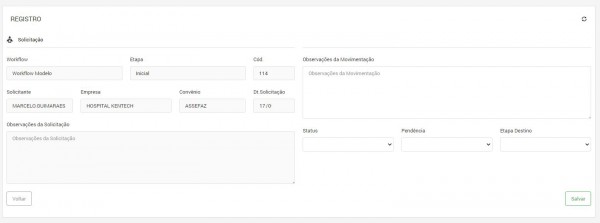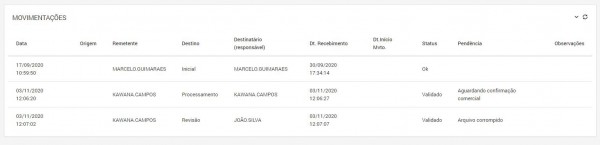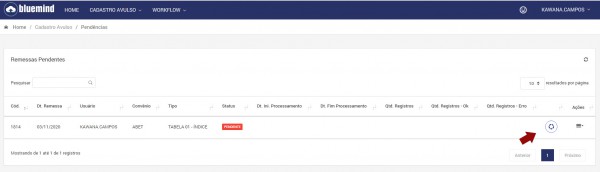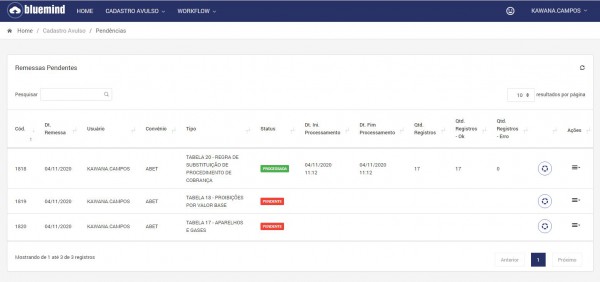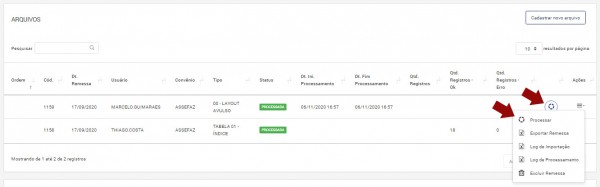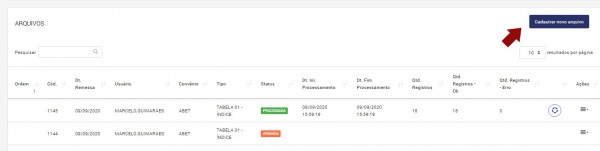Home »
Para gerenciar as solicitações pendentes é necessário acessar as pendencias, em workflow no menu superior, conforme imagem a baixo
Recebendo Solicitações
Recebendo a Solicitação
Selecione a melhor opção de pesquisa para sua utilização e clique em pesquisar, na sequencia serão exibidas as solicitações pendentes, escolha a solicitação e clique em em receber
Edição Rápida
O atalho edição rápida foi criado para facilitar o acesso e edição de forma ágil, com objetvo de edição dos Status, Pendência e observação sem sair da tela atual. Para acesso, clique no ícone de edição rápida (conforme na imagem a baixo).
Comentários
É possível inserir comentários diretamente em cada solicitação, facilitando assim o dialogo entre as equipes, mantendo todo histórico conforme vão ocorrendo as movimentações.
Gerenciando Solicitações
Editando Solicitações
Após receber uma solicitação você poderá edita-la, ao clicar no ícone editar que será direcionado a página a baixo.
Será possível inserir Observações da Movimentação, Status, Pendência e enviar para Etapa de Destino.
Nota: Observe que são todos os campos edição rápida estão disponíveis na presente página.
Movimentando Solicitações
Você poderá movimentar a solicitação ao clicar em editar. Após a edição informe ao Sistema qual o destino que para qual as contas irão no campo Etapa Destino e depois clique em salvar.
Na imagem a baixo você pode ver o histórico das movimentações realizadas na solicitação.
Consultando Histórico de Movimentações
No quadrante Movimentações são registradas as informações relativas a movimentação entre Etapas do Workflow.
- Data: Data da Movimentação realizada para Etapa.
- Etapa de Origem: Etapa de Origem da Movimentação realizada.
- Remetente: Usuário responsável da Etapa Origem que realizou a Movimentação.
- Destino: Etapa de Destino da Movimentação realizada.
- Destinatário (Responsável): Usuário que realizou o recebimento na Etapa Destino.
- Dt. Recebimento: Data do recebimento na Etapa Destino.
- Dt. Início Mvto.: Data da primeira edição na Etapa Destino.
- Status: Status da Solicitação realizado na Etapa Destino.
- Pendência: Pendência da Solicitação realizado na Etapa Destino.
- Observações: Observação da Solicitação realizada na Etapa Destino.
Gerenciando Remessa / Arquivos
O usuário responsável por este processo visualizará os arquivos que deseja avaliar dentre as importações pendentes de processamento, conforme imagem abaixo.
Nesta página de Pendências será possível:
Exportar Remessa
Exporta a planilha originalmente disponibilizada na importação, caso deseje realizar qualquer validação antes do processamento.
Gerar Log de Importação
Após realizado no processo de Importação, serão exibidos as informações para Validação da Importação, caso ocorra algum erro nas informações da importação, o sistema disponibilizará para download o Log de Importação informando a linha e a inconsistência apresentada.
Processar Remessa
Este processo efetivará o envio dos dados para o ERP, basta clicar no botão “Processar”, que poderá ser realizado clicando no ícone ou no menu em ações.
Após o processamento será apresentado um alerta no canto superior direito informando o Status do Processamento.
Além do Status do Processamento, será exibido na grid abaixo a quantidade de registros (com sucesso e com Insucesso) e suas respectivas datas de Processamento.
Tabela Avulsa: No caso das tabelas avulsas, o sistema não realizará o processamento dos dados para o ERP, haja vista que são layouts são apenas para controle e as mesma deverão ser cadastradas manualmente no ERP. Ao término do processo basta clicar em “Processar” que o sistema realizará o registro da data e hora.
Gerar Log Processamento
Após realizar o processamento, o sistema gerará automaticamente um arquivo de inconsistências do processamento (podendo variar conforme as configuração do navegador), onde exibirá as linhas que não puderam ser Processadas, detalhando o motivo da falha em cada linha deste arquivo.
Excluir Remessa
Este processo é necessário para correção de dados importados com erro após análise do Log de Importação, caso necessário, basta clicar em “Excluir Remessa”.
Este processo só será permitido realizar antes do processamento da remessa, haja vista que os dados ainda não estão no ERP.
Inserindo novas Remessas na Solicitações
O Bluemind permite que o Usuário realize a inserção de novos arquivos, caso haja necessidade de complementar ou corrigir arquivos enviados na solicitação.
Para anexar um novo arquivo em uma solicitação, localize o quadrante Arquivos e em seguida clique no Botão Cadastrar novo arquivo.
Ao clicar na tela, será aberta a página de solicitação, para maiores informações acesso o Artigo detalhado.
Nota: Só poderão ser anexados arquivos correspondentes aos layouts previsamente definidos no cadastro de Workflow x Layout (Artigo detalhado).
Personalizando Workflow
As etapas precisar estar previamente cadastradas, essa configuração é realizada em Menu >> “Nome do Usuário” >> Configurações >> Personalização / Workflow escolha o workflow e em ações clique em cadastro de etapas. Artigo detalhado.