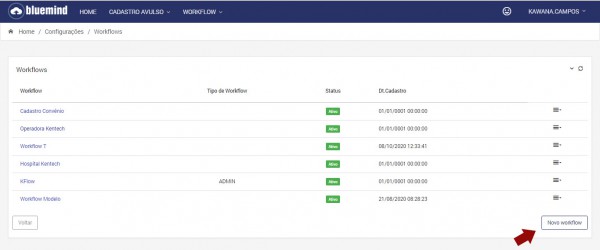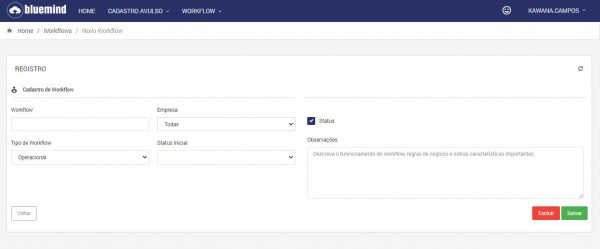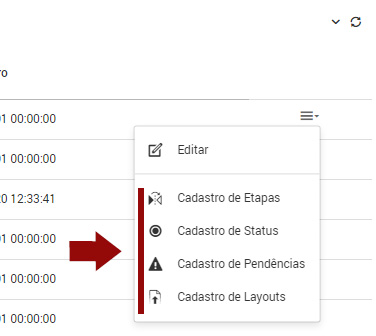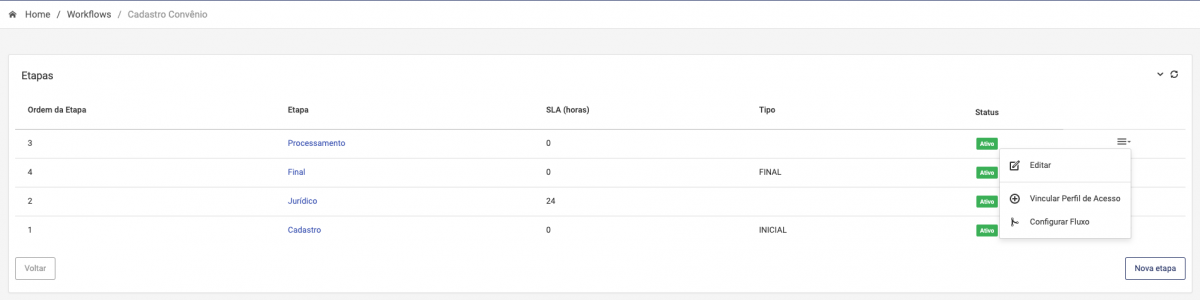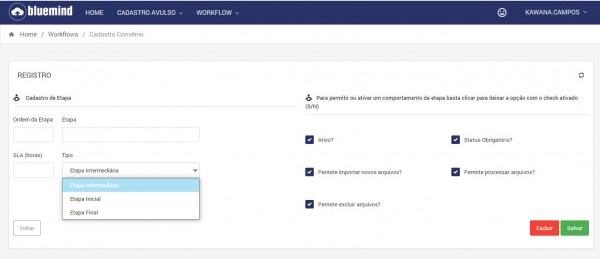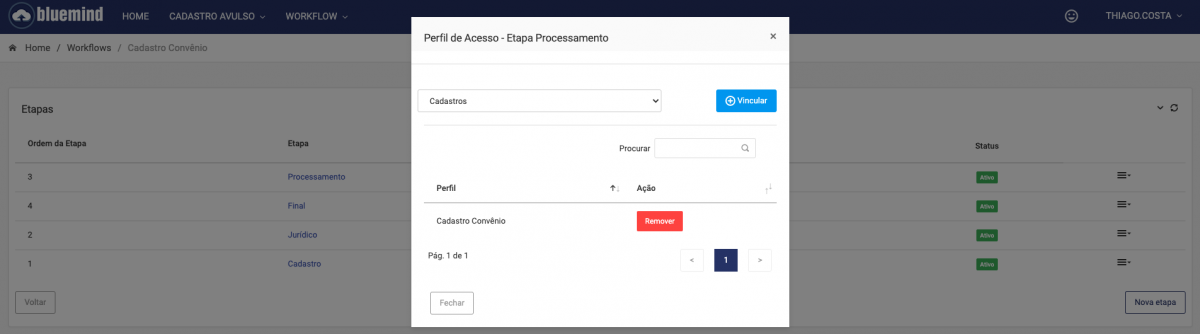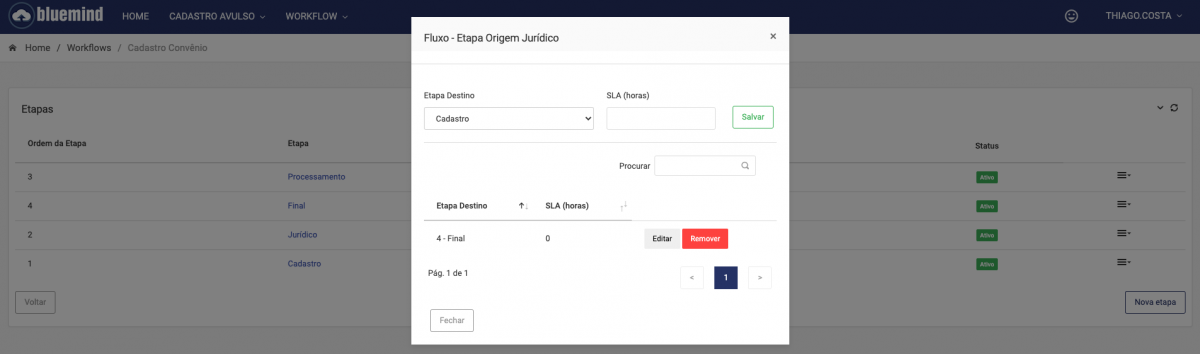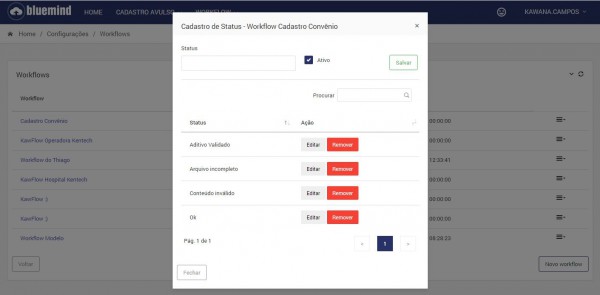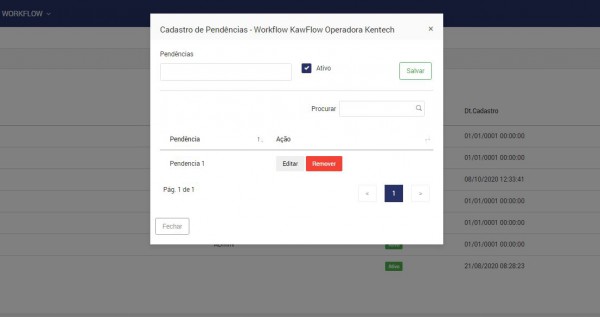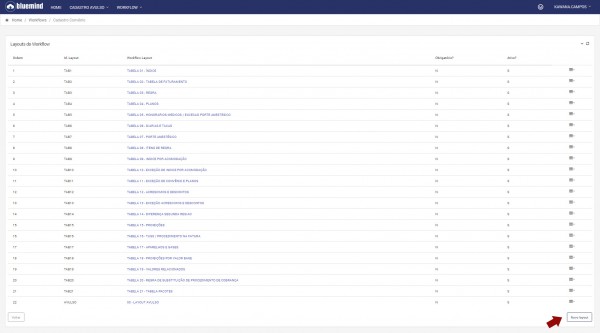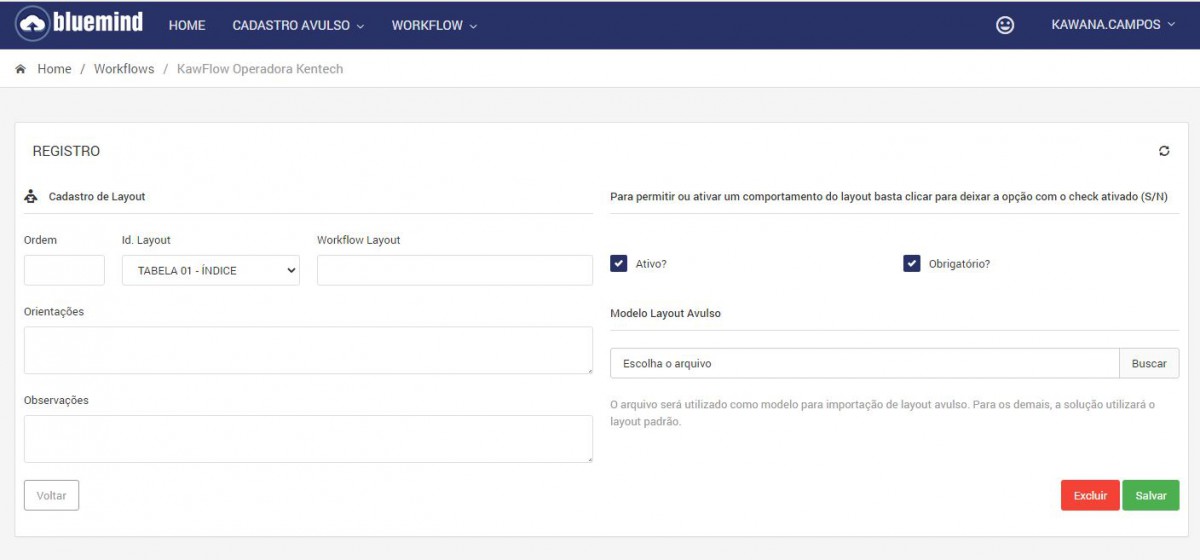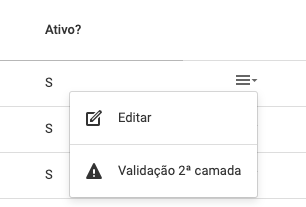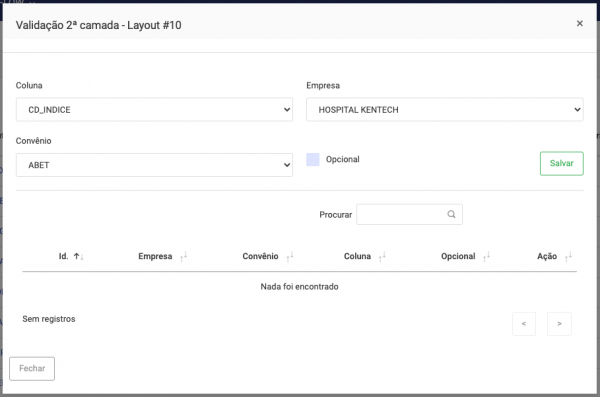Home »
Para configurar ou criar um novo workflow, acesse Menu >> “Nome do Usuário” >> Configurações >> Personalização / Workflow.
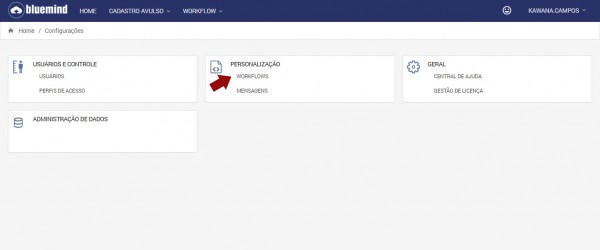
Cadastro de Workflow
Ao acessar a tela apresentar a relação de Workflows cadastrados. Para criar um novo, basta clicar em Novo Workflow.
Preencha os Campos, em Workflow coloque o nome de identificação, selecione a empresa, o tipo de Workflow e o status inicial. Clique em Salvar.
Será necessário realizar a personalização / Parametrização do Workflow: Cadastro de Etapas, Cadastro de Status, Cadastro de Pendencias e Cadastro de Layouts.
Na sequência localize o workflow que adicionado e clique no Menu lateral, você verá as seguintes opções:
Cadastro de Etapas
Será necessário cadastrar as etapas referentes ao workflow, para isso clicar em “Nova Etapa“, preencha os campos solicitados:
- Ordem da Etapa: Ordenação das Etapas em qual seguirá o Processo.
- Etapa: Nome de Identificação da Etapa
- SLA (horas): SLA em horas acordado para realização do Processo.
- Tipo da Etapa: O tipo da etapa, sendo obrigatório a existência de uma Inicial e uma Final e quando Intermediárias necessárias (consequentemente ter apenas etapa inicial e final).
- Ativo? Informar se a etapa está ativa sim ou não.
- Status Obrigatório? Informar se a etapa terá que informar o status obrigatoriamente sim ou não.
- Permite Importar Novos Arquivos? Informar se na etapa poderá inserir novos arquivos sim ou não (dos layouts vinculados ao Workflow) .
- Permite Excluir Arquivos? Informar se na etapa poderá excluir arquivos sim ou não.
- Permite Processa Arquivos? Informar se na etapa poderá processar arquivos sim ou não.
Após o inserção das informações, clique em Salvar.
Vincular Perfil de Acesso à Etapa
Para vincular o Perfil de Acesso que poderá acessar a Solicitação de Cadastro, localize a Etapa desejada e clicar em “Vincular Perfil de Acesso” abrirá a tela abaixo:
Para permitir o acesso, selecione na lista acima o Perfil desejado e posteriormente clique em Vincular.
Caso queira remover o acesso, localize o Perfil na grade abaixo e depois clique em Remover.
Configurar Fluxo da Etapa
Para desenhar o Fluxo de Movimentação da Etapa, localize a Etapa desejada e clicar em “Configurar Fluxo” abrirá a tela abaixo:
Para permitir a movimentação, selecione na lista acima a Etapa desejada e posteriormente clique em Vincular.
Caso queira remover a movimentação, localize o Etapa na grade abaixo e depois clique em Remover.
Cadastro de Status
Para cadastrar os status desse workflow, basta clicar em “Cadastro de Status” abrirá a tela abaixo:
Insira a descrição do status e clique em Salvar.
Cadastro de Pendencias
Para cadastrar as pendencias desse workflow, bastar clicar em “Cadastro Pendencias” abrirá a tela abaixo:
Vínculo de Layouts
Novos de Layouts
Para vincular os layouts ao workflow, bastar clicar em “Novo Layouts” abrirá a tela abaixo:
Será necessário cadastrar as informações referentes ao layout x Workflow, para isso clicar em “Novo Layout“, preencha os campos solicitados:
- Ordem: Ordenação em serão exibidos os Layouts para importação.
- Id. do Layout: Identificação do layout de referência.
- Workflow Layout: Nome que será exibido para o usuário no Workflow em destaque.
- Orientações: Orientação para usuário no momento da importação com detalhes específicos para estes workflow e layout.
- Observação: Observações de controle com informação diversas para consultas futuras.
- Ativo? Informar se o Layout está ativo (sim ou não)
- Modelo Layout Avulso: O arquivo será utilizado com layouts quando classificado como id. Layout : 00 – Layout Avulso.
“O arquivo será utilizado como modelo para importação de layout avulso. Para os demais, a solução utilizará o layout padrão”
Clique em Salvar e estará criado e completo seu workflow
Validação Segunda Camada
O BlueMind está passando por várias evoluções e uma delas é a questão de validações inteligentes denominadas de Validação 2a Camada.
Para cadastrar novas validações no layout do workflow, basta clicar no Menu em “Validação 2a Camada” abrirá a tela abaixo:
Inicialmente o BlueMind realizará a validação da obrigatoriedade no Layout da Coluna pela empresa x Convênio.
Ao cadastrar a Validação da 2a Camada o usuário ao tentar importar a planilha, o sistema alertará informando que existem campos obrigatórios no Log de Importação.