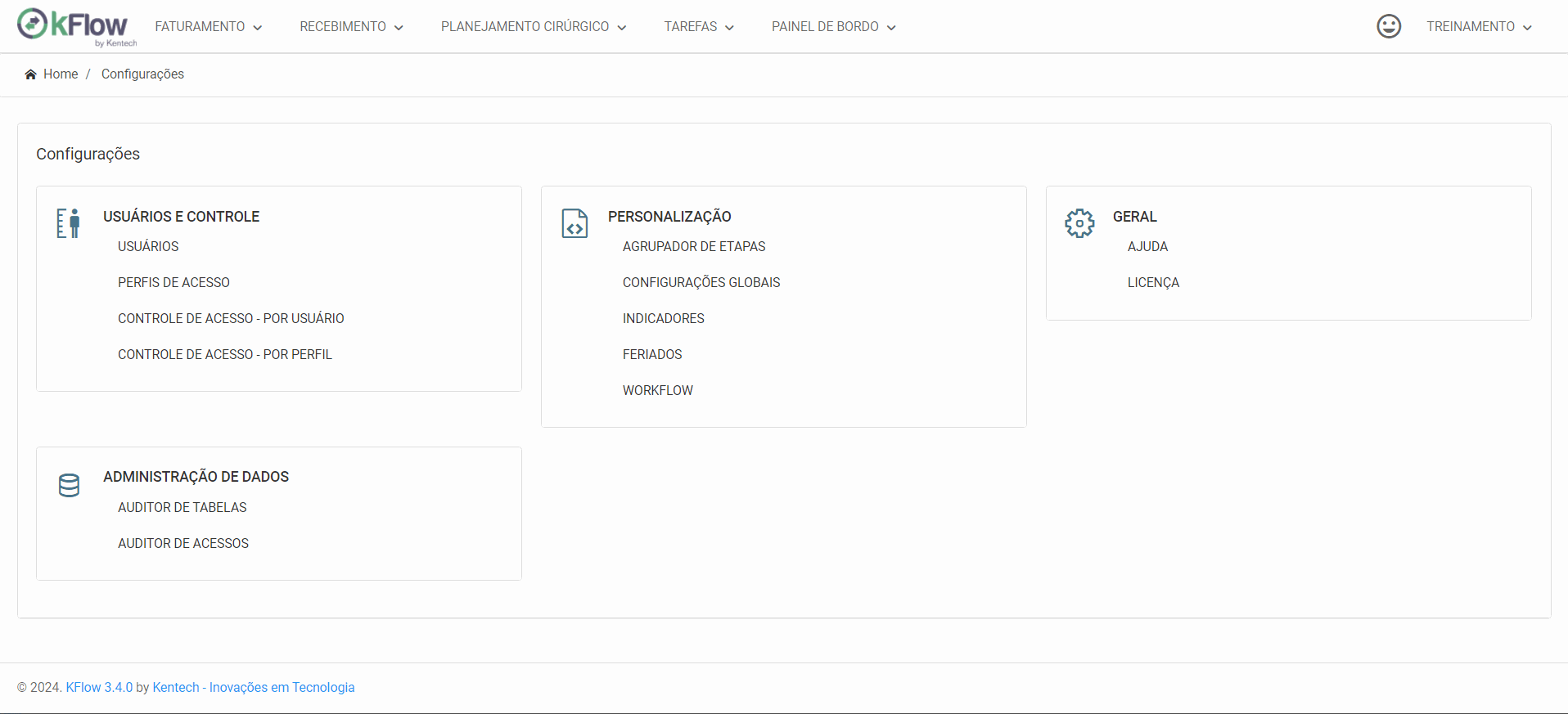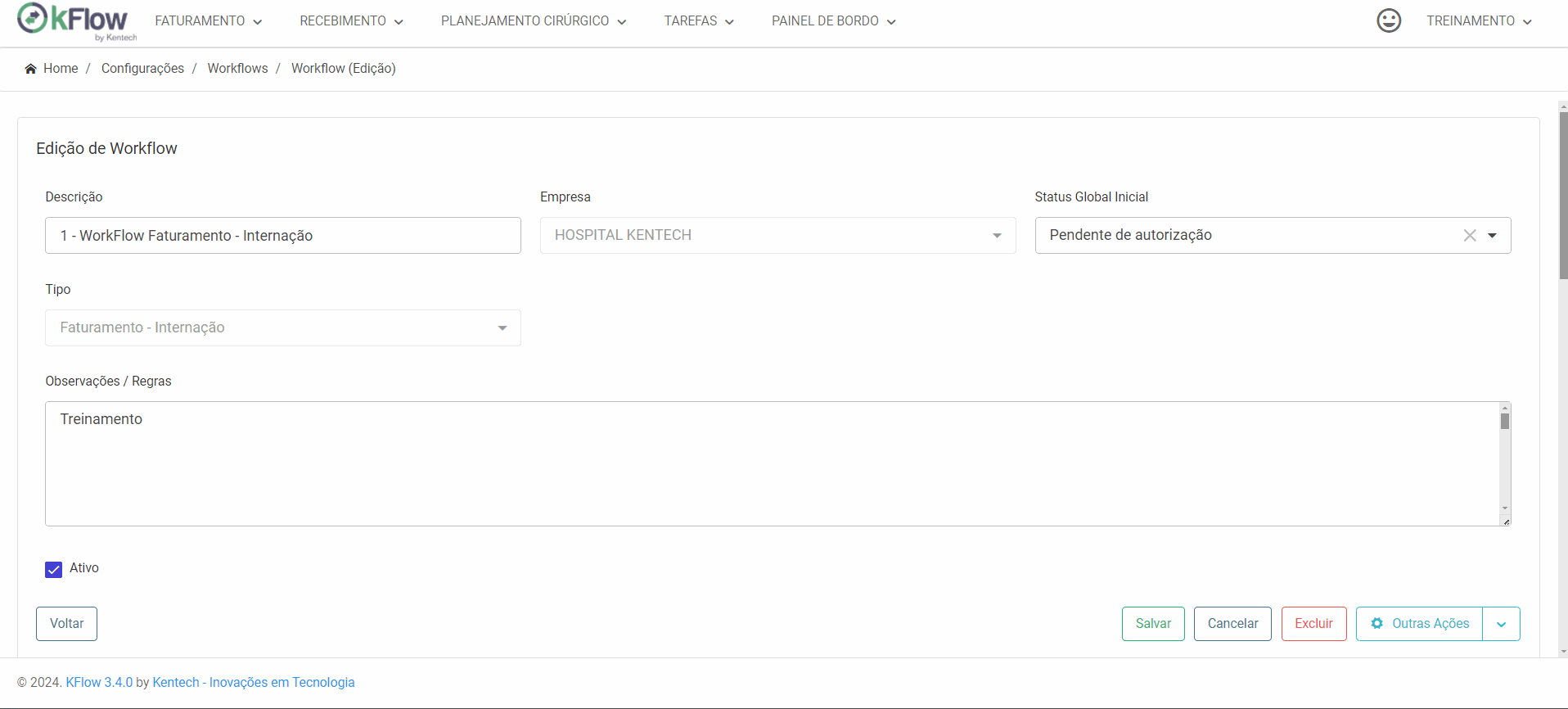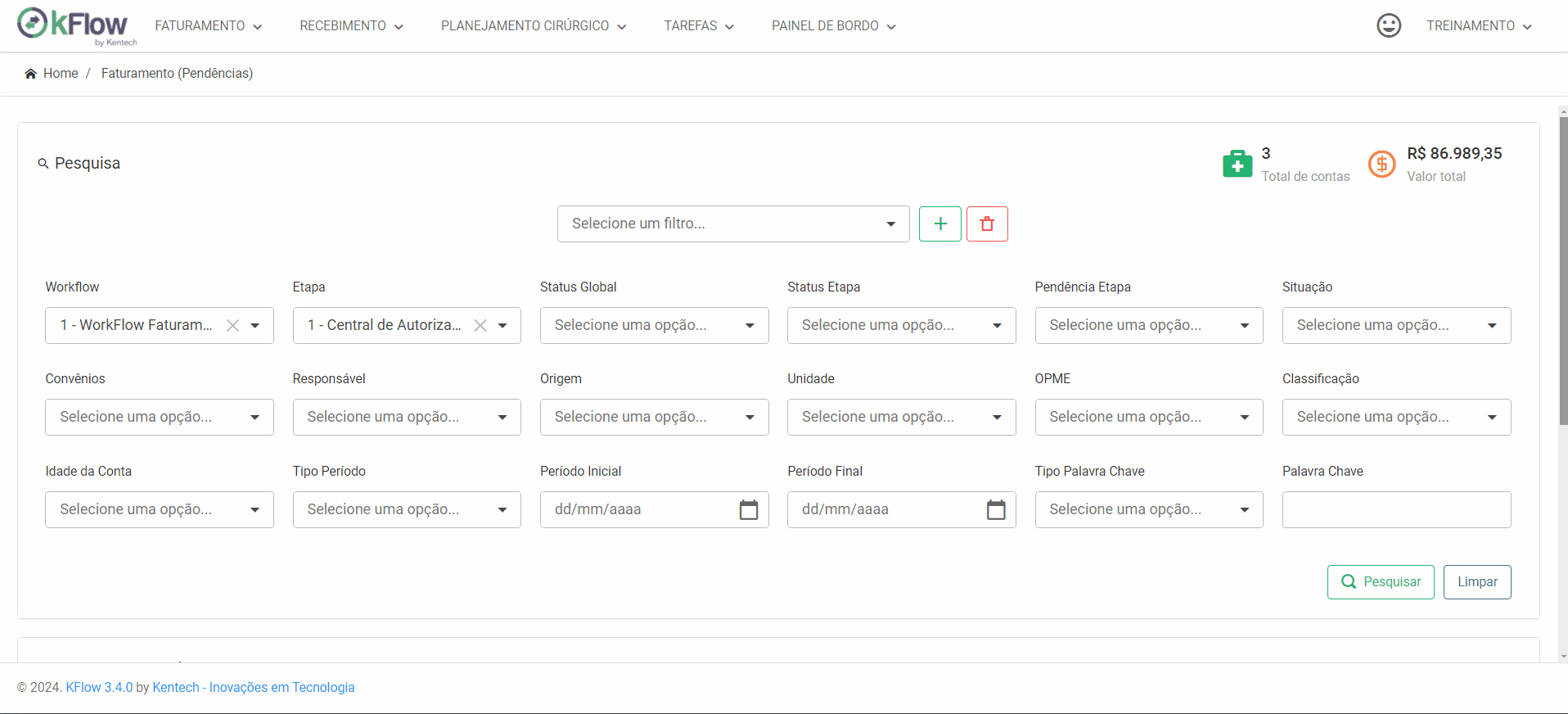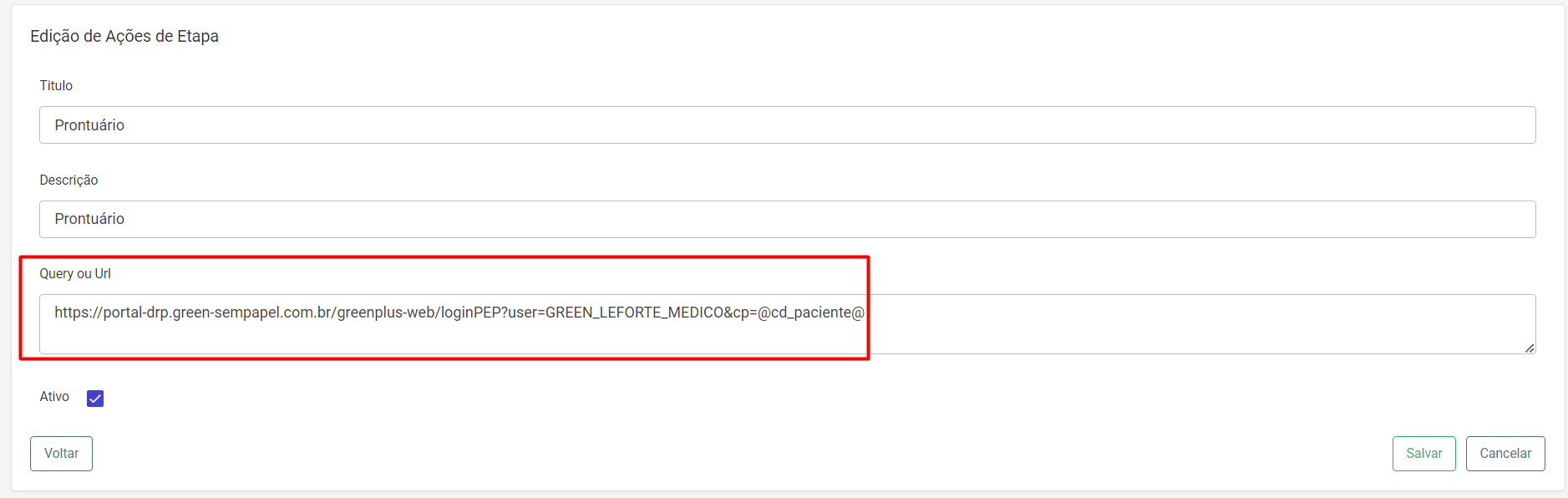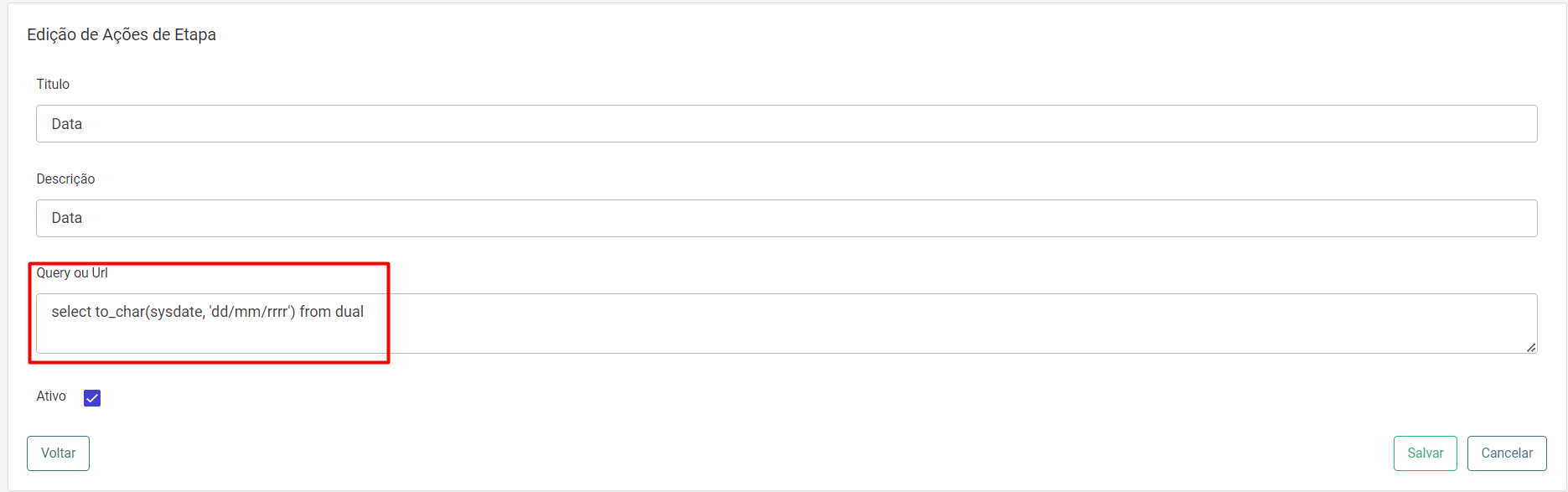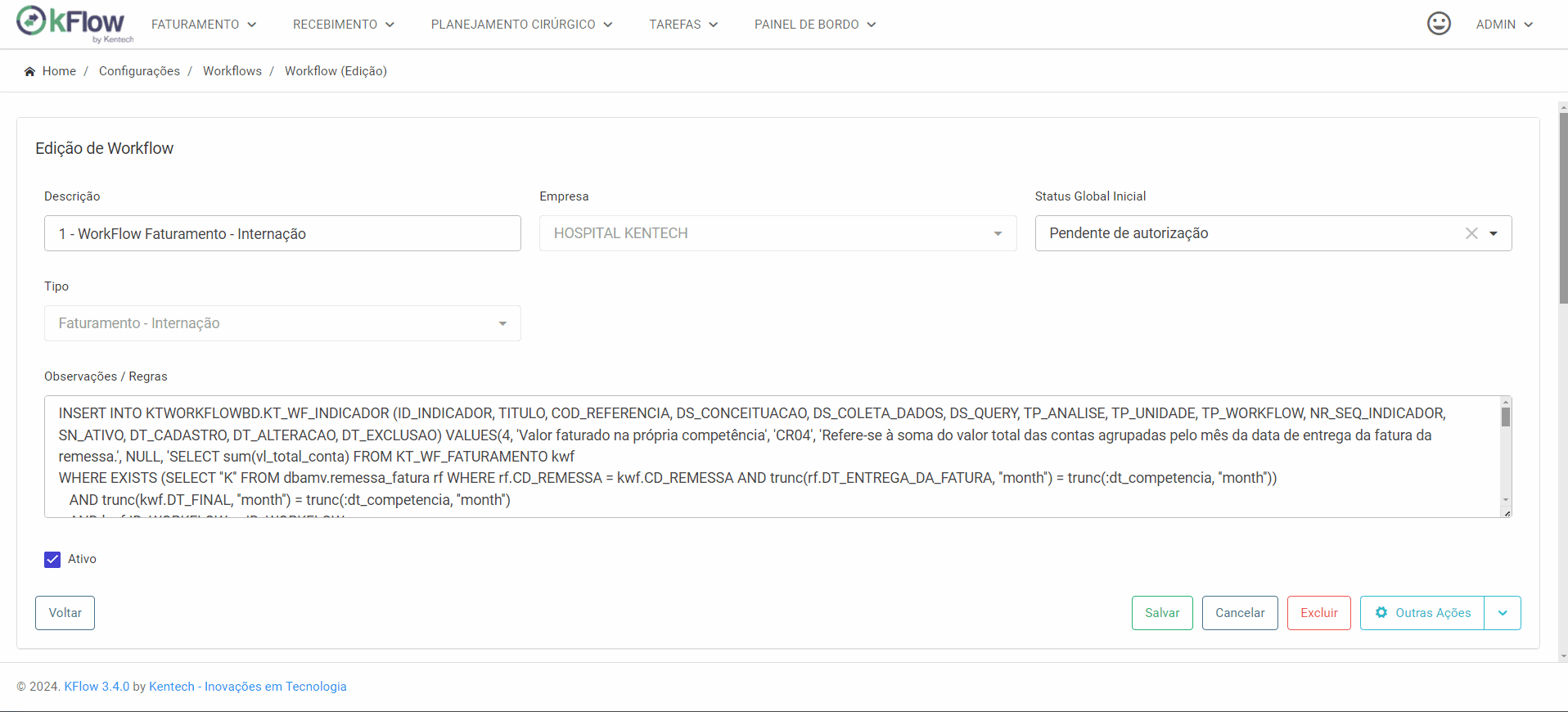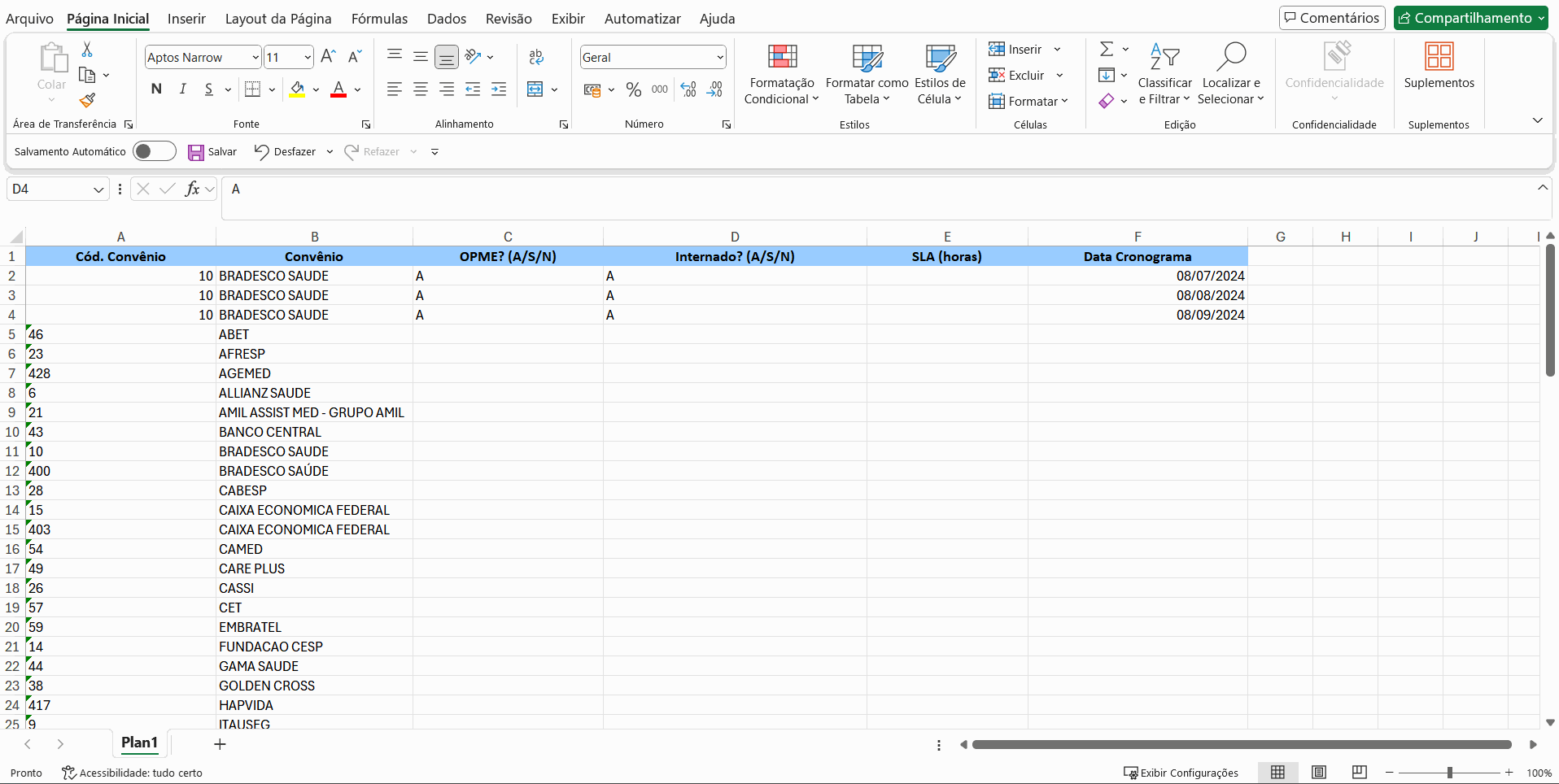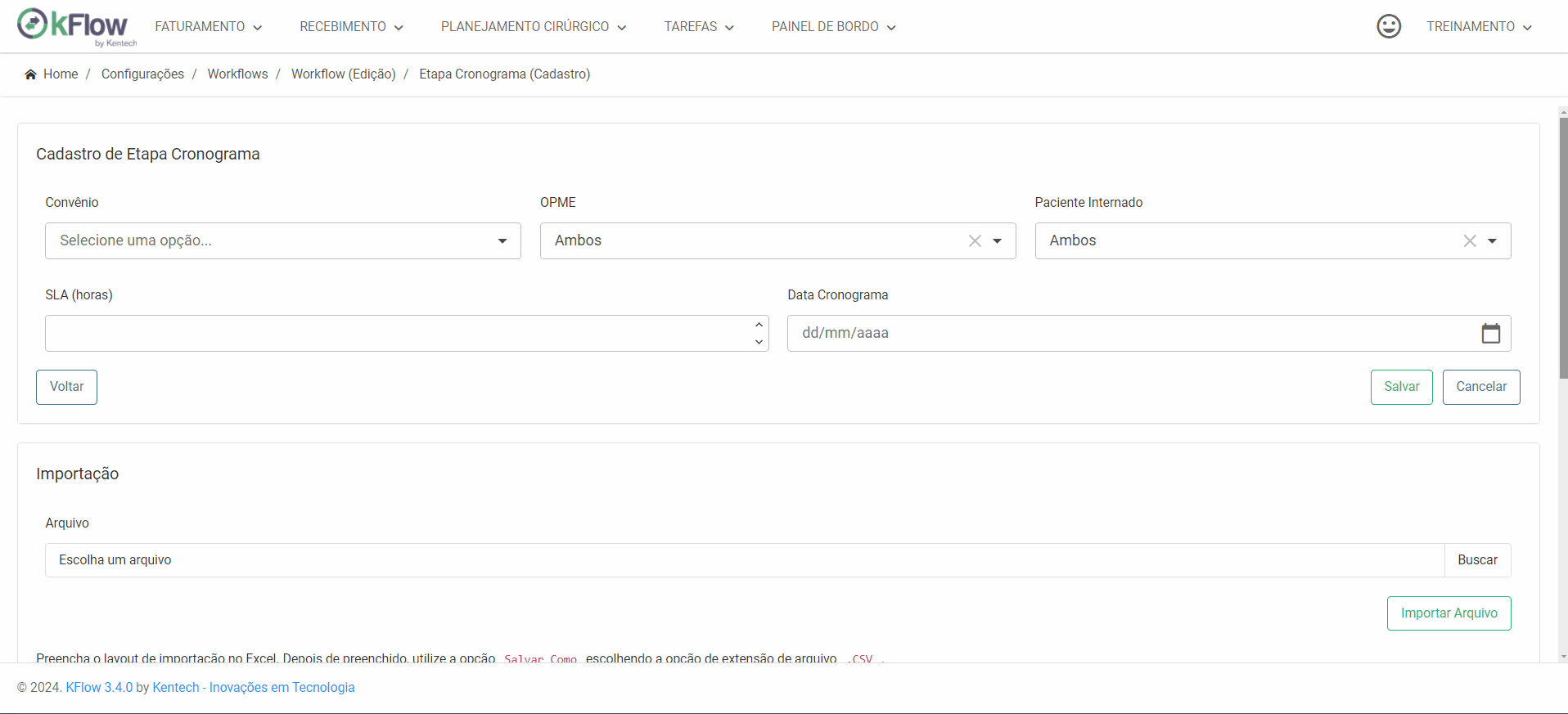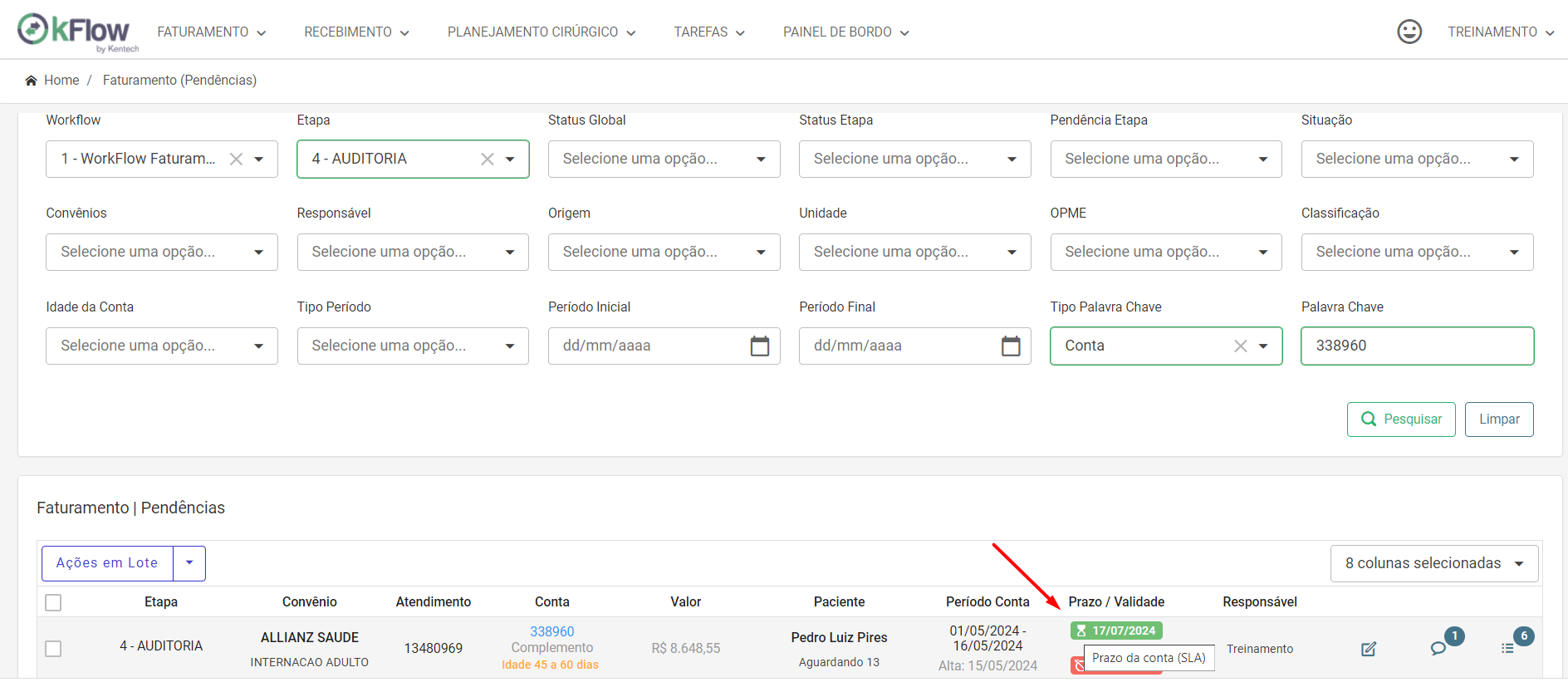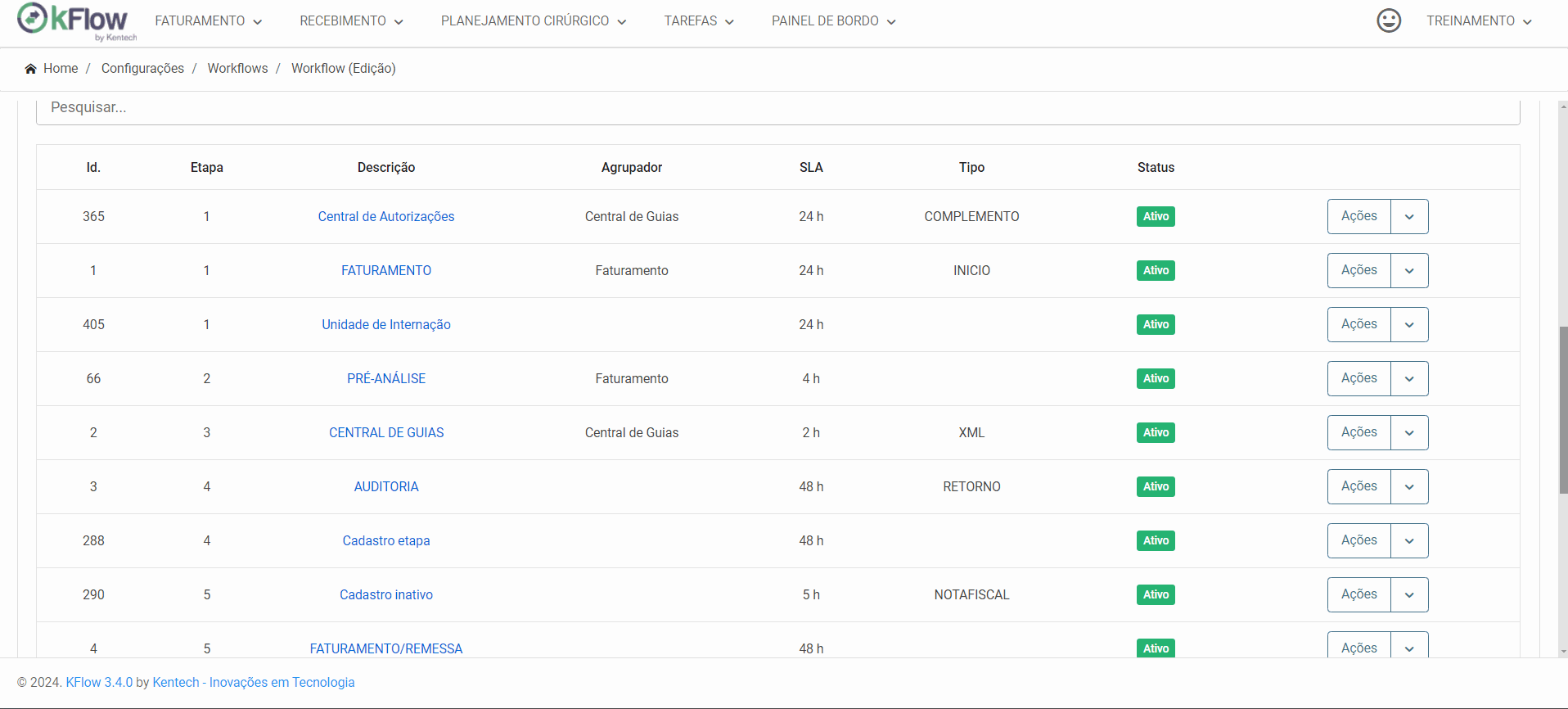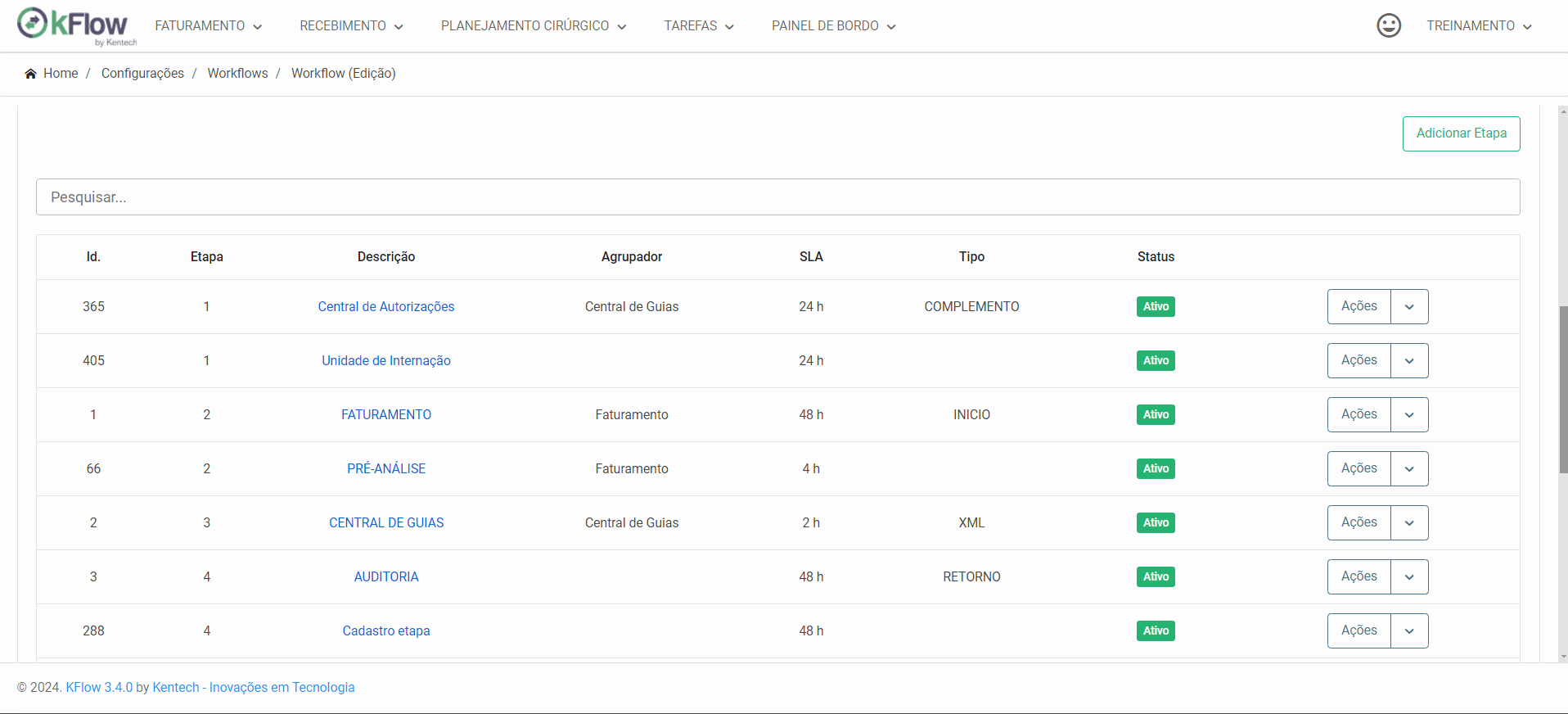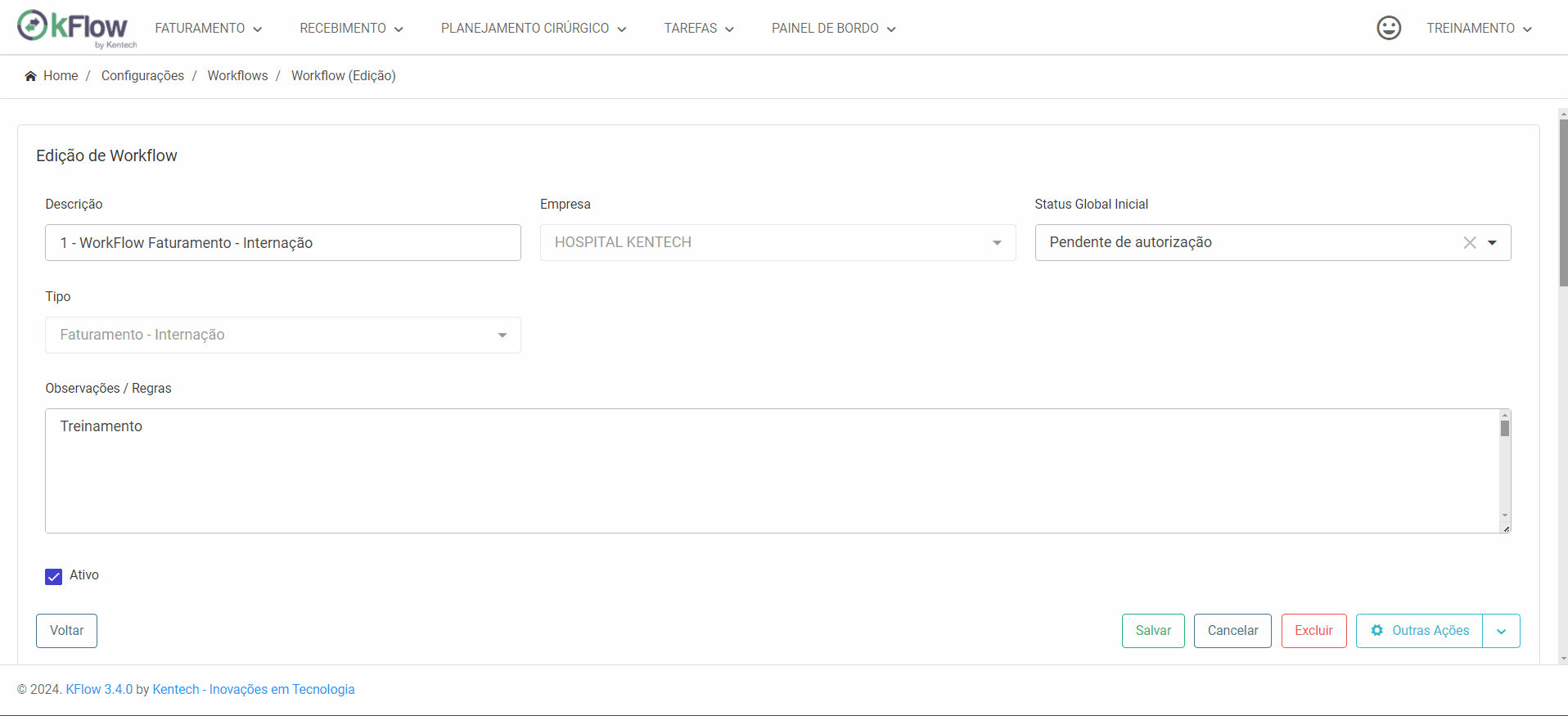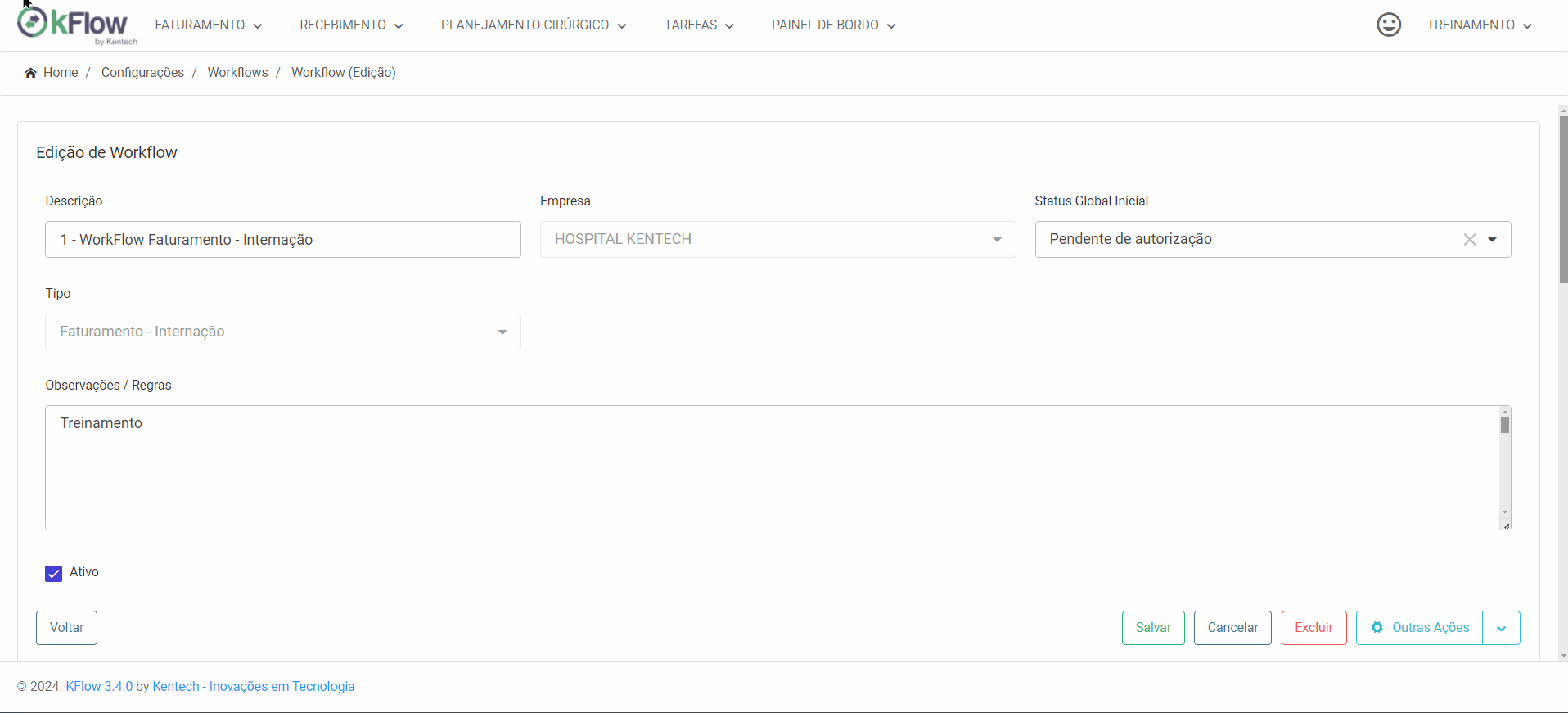Home »
Ações das Etapas
O KFlow oferece recursos que permitem a configuração detalhada das etapas do workflow. Esses recursos incluem: Ação, Cronograma, Editar, Etapa Status, Fluxo, Pendência e Tarefas Automáticas. Com essas funcionalidades, é possível personalizar e otimizar cada etapa do processo.
Configuração de Ação
Para personalizar as etapas, foram disponibilizados métodos para criar recursos adicionais, como botões exibidos dinamicamente durante a edição dos itens. Esses recursos permitem integrações com outros sistemas, abertura de links externos e até a execução de comandos no banco de dados.
- Acesse a tela de cadastro de workflow
- Dentro da etapa selecionada, clique no botão ‘Ações’.
- Na tela de cadastro e edição de Ação, insira um título, uma descrição, a query/URL que o sistema deve utilizar e indique se está ativo ou não
Exemplo: Utilização – Url Link Externo
Após salvar, o novo botão será exibido na etapa.
Exemplo: Botão Prontuário do Paciente
Exemplo: Execução de Query
Variáveis de Ações
O sistema disponibiliza variáveis dinâmicas para serem utilizadas na query, as variáveis serão sempre relacionadas ao item que está em edição ao clicar no botão de ação.
| Variáveis Dinâmicas | ||
| @id_workflow@ | – | Id. do workflow. |
| @id_etapa@ | – | Id. da etapa. |
| @id_usuario@ | – | Usuário logado. |
| @responsavel@ | – | Responsável. |
| @usuario_hash@ | – | Hash do usuário logado. |
| @usuario_nr_celular@ | – | Celular do usuário logado. |
| @usuario_ds_email@ | – | E-mail do usuário logado. |
| @usuario_depara_integracao@ | – | De/Para do usuário logado. |
| @usuario_nm_usuario@ | – | Nome do usuário logado. |
| @KDashboardViewer@ | – | Url do K|Dashboard Viewer. |
| @KReport@ | – | Url do KReport. |
|
Workflow Faturamento |
||
| @cd_atendimento@ | – | Código do atendimento. |
| @cd_paciente@ | – | Código do paciente. |
| @cd_convenio@ | – | Código do convênio. |
| @cd_con_pla@ | – | Código do plano do convênio. |
| @cd_ori_ate@ | – | Código da origem do atendimento. |
| @tp_atendimento@ | – | Tipo do atendimento. |
|
Workflow Cirúrgico |
||
| @id_wf_ag_cirurgico@ | – | Id. do item. |
| @cd_aviso_cirurgia@ | – | Código do aviso da cirurgia. |
| @cd_paciente@ | – | Código do paciente. |
| @cd_convenio@ | – | Código do convênio. |
| @cd_con_pla@ | – | Código do plano do convênio. |
| @cd_multi_empresa@ | – | Código da empresa. |
| @cd_cen_cir@ | – | Código do centro cirúrgico. |
| @dt_agendamento@ | – | Data agendamento. |
| @cd_convenio@ | – | Código do convênio. |
|
Workflow Recebimento |
||
| @id_wf_fin_receb@ | – | Id. do item. |
| @nr_nfe@ | – | Número da NFe. |
| @nr_rps@ | – | Número da RPS. |
| @cd_convenio@ | – | Código do convênio. |
| @cd_convenio@ | – | Código do convênio. |
Cronograma
O recurso de Cadastro de Cronograma permite a configuração detalhada do cronograma de entrega dos convênios. Esse recurso é essencial para gerenciar as datas de entrega das contas de forma eficiente e organizada.
Ao configurar o cronograma, você pode definir as datas específicas em que cada conta deve ser entregue, de acordo com o convênio. Quando uma conta alcança a etapa definida no fluxo de trabalho, o sistema alerta automaticamente sobre a data de entrega da conta.
Essa funcionalidade garante que todas as partes envolvidas estejam cientes dos prazos, ajudando a manter o controle e a pontualidade nas entregas. Com o Cadastro de Cronograma, você pode planejar e monitorar melhor o fluxo de trabalho, evitando atrasos e melhorando a eficiência geral do processo.
Cadastro do Cronograma na Etapa
Escolha a etapa na qual deseja configurar e, em seguida, utilize o botão de ações no menu do Cronograma para baixar o layout de importação com convênios.
Preencher a planilha com a data de entrega de cada operadora.
Nota: Preencha o layout de importação no Excel. Depois de preenchido, utilize a opção Salvar Como escolhendo a opção de extensão de arquivo .CSV
Importação do arquivo
Utilize o botão ‘Buscar’ para localizar o arquivo e, em seguida, clique em ‘Importar Arquivo’ para fazer o upload do layout
Após a configuração, sempre que as contas estiverem na etapa definida, o sistema apresentará o prazo de entrega conforme o cronograma de entrega do convênio.
Editar
No menu de edição, é possível modificar uma etapa após o seu cadastro. Por exemplo, caso você queira alterar a sequência de uma etapa ou até mesmo ajustar o SLA da etapa, será através da edição que o sistema permitirá essas configurações.
Nota: Existem outras opções que podem ser editadas com este recurso. Para isso, basta seguir o guia de cadastro de etapas através do link: [Guia de Cadastro da Etapa do Workflow](https://ajuda.kentech.com.br/cadastro-da-etapa-do-workflow/).
Etapa Status
A configuração da Etapa Status no KFlow permite a classificação das contas de acordo com a etapa em que se encontram. Quando configurado, o status da etapa será utilizado para categorizar as contas, facilitando o monitoramento e a gestão dos processos. Dessa forma, é possível obter uma visão clara e organizada do progresso de cada conta no workflow de acordo com cada etapa.
Exemplo de Cadastro:
Fluxo
Nas configurações de fluxo, é possível criar fluxos bidirecionais de envio e recebimento. Esse recurso permite configurar as etapas de origem e destino do fluxo, proporcionando maior flexibilidade e controle sobre o processo.
Nota: Seguir o guia de cadastro de fluxo através do link: [Cadastro do Fluxo do Workflow] (https://ajuda.kentech.com.br/cadastro-do-fluxo-do-workflow/ ).
Pendência
A configuração de Pendência da Etapa no KFlow permite a classificação das contas de acordo com a etapa em que se encontram. Quando configurada, a pendência da etapa é utilizada para categorizar as contas, facilitando o monitoramento e a gestão dos processos.
Essa funcionalidade é especialmente útil para garantir que contas em determinadas etapas sejam identificadas como pendentes devido à ausência de itens destacados durante o processo de análise. Muitas vezes, uma pendência pode requerer a criação de uma tarefa específica para sua resolução.
Tarefa Automática
O sistema permite a configuração de tarefas automáticas conforme a etapa da conta. A tarefa será encaminhada para o grupo de trabalho seguindo a configuração da tarefa.
Tipo Tarefa: Escolha o tipo de tarefa.
Convênio: Caso queira criar tarefas para um convênio específico, escolha o convênio.
Tipo: Escolha o tipo de conta.
Movimentação: Escolha em qual movimentação do KFlow a tarefa será criada.
Ambos: A tarefa será criada em todos os tipos de movimentações do KFlow.
Inicial: A tarefa será criada sempre que a conta for recebida na etapa.
Retorno: A tarefa será criada sempre que a conta retornar para a etapa.
De/Para: Utilizado para customizar rotinas automáticas de criação de tarefas.
OPME: Escolha se a conta precisa ter OPME (sim, não, ou ambos).