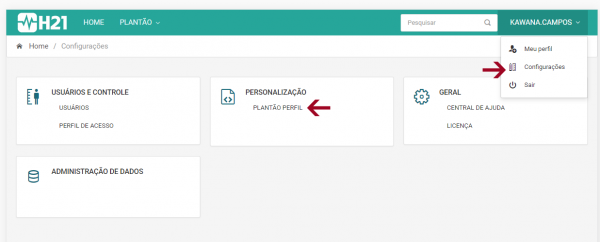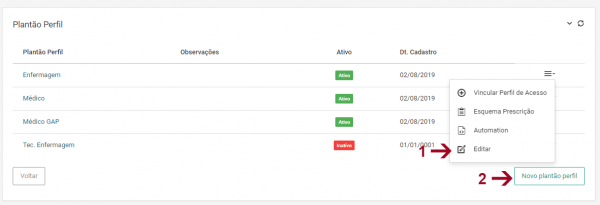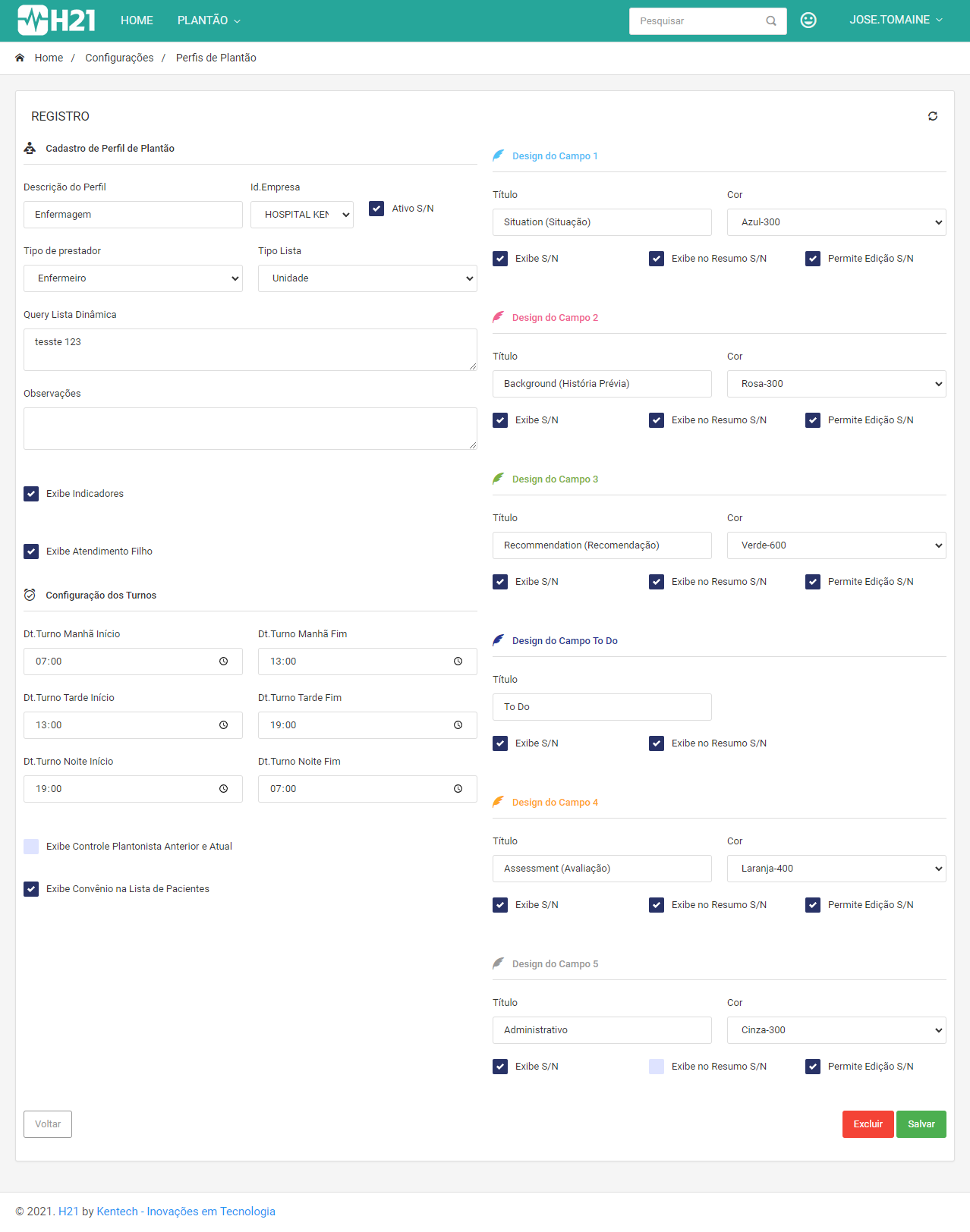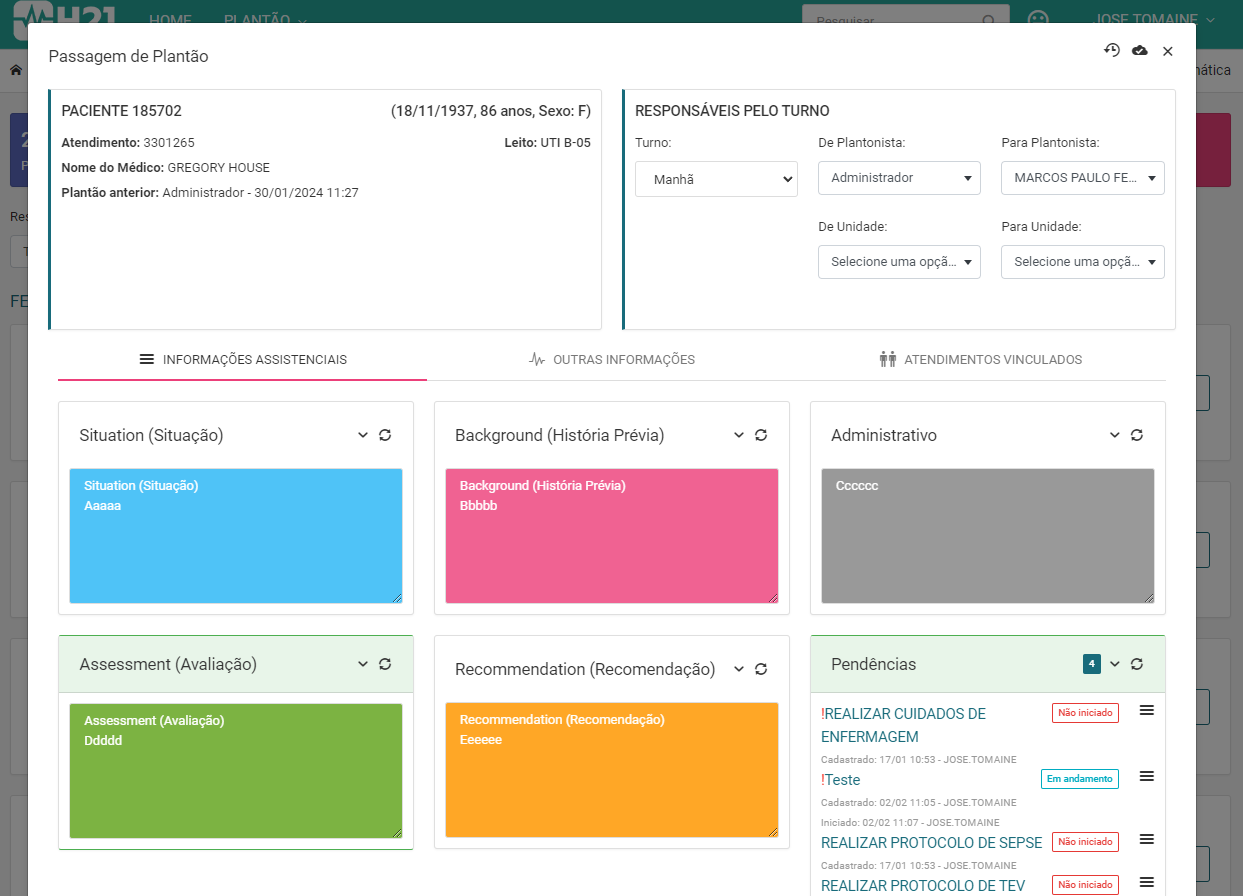Home »
Para criar ou cadastrar um perfil de plantão, é necessário ser um usuário administrador. Esse perfil de usuário tem acesso para realizar configurações gerais, incluindo personalizações.
No menu superior, clique em seu nome de usuário e o menu exibirá a opção “Configurações”. Em seguida, selecione “Personalização” e clique em “Plantão Perfil”.
Na tela seguinte serão exibidos os “Plantões Perfis” cadastrados e o botão para cadastrar novos plantões.
Para editar um Plantão Perfil já cadastrado você pode clicar no nome ou menu conforme imagem abaixo
Será necessário o preenchimento dos campos exibidos na próxima tela. É necessário realizar as configurações para que as informações sejam exibidas corretamente na passagem de plantão.
-
- Descrição do Perfil: será o título exibido ao clicar em “Plantão”.
- Empresa: a empresa vinculada a esse perfil de plantão.
- Ativo S/N: indica se esse perfil de plantão está ativo ou não.
- Tipo de prestador: será o “Perfil de acesso” cadastrado.
- Tipo de Lista: Unidade / Query / Dinâmica
- São as formas de montagem das listas.
- Unidade: Nessa forma de montagem, a lista exibirá todas as unidades de internação com pacientes internados. Ou seja, serão listados os pacientes de cada unidade.
- Query: Nessa forma de montagem, a lista será construída com base em uma consulta (query) específica. A query determinará quais unidades e pacientes serão exibidos na lista com base em critérios definidos. Por exemplo, é possível configurar a lista para exibir apenas pacientes com um determinado diagnóstico ou em um determinado estado de saúde.
- Dinâmica: Esse recurso deve ser utilizado para montar listas personalizadas do ERP. Um exemplo seria listar pacientes com um determinado prontuário, pacientes de cuidados intensivos e outros critérios específicos. Com essa funcionalidade, é possível criar listas personalizadas com base em parâmetros específicos do sistema, atendendo às necessidades e exigências específicas da instituição de saúde.
- Query Lista Dinâmica: Deve ser utilizado para montar listas personalizadas do ERP. Um exemplo seria listar pacientes com um determinado prontuário, pacientes de cuidados intensivos e outros critérios específicos.
- Para as respectivas listas, são considerados os seguintes aspectos:
- Unidade: Não será necessário / considerada na query.
- Query: Será considerada a query para os pacientes internados
- Por exemplo: Para a equipe de Plantão Intensivo, é possível criar um perfil de plantão específico apenas com os pacientes cujo documento de prontuário sinalize que eles devem receber cuidados da equipe de Plantão Intensivo. Essa configuração permite segmentar e direcionar os pacientes adequadamente, garantindo que a equipe responsável pelo plantão intensivo esteja atendendo aos pacientes designados para sua especialidade.
- A query deve ser configurada para retornar apenas uma coluna por paciente, contendo o código do atendimento.
- Para as respectivas listas, são considerados os seguintes aspectos:
- São as formas de montagem das listas.
select a21.,
p21., p21.nm_mnemonico nm_paciente_social, pr21.cd_prestador, pr21.nm_prestador, c21.cd_convenio, c21.nm_convenio from ERP.atendime a21, ERP.paciente p21, ERP.prestador pr21, ERP.convenio c21 where a21.cd_paciente = p21.cd_paciente and a21.cd_prestador = pr21.cd_prestador and a21.dt_alta is null and a21.tp_atendimento = ‘U’ and a21.cd_convenio = c21.cd_convenio and a21.dt_atendimento > sysdate – 1
- Onde ERP é o nome do esquema de banco de dados do ERP. Todas as tabelas e objetos utilizados deverão ser lidas pelo usuário KTH21BD (somente leitura).
- Colunas obrigatórias:
- CD_PACIENTE -> Código do paciente
- NM_PACIENTE -> Nome do paciente
- NM_PACIENTE_SOCIAL -> Nome social do paciente
- TP_SEXO -> Sexo do paciente
- DT_NASCIMENTO -> Data de nascimento do paciente
- CD_ATENDIMENTO -> Código do atendimento
- DT_ATENDIMENTO -> Data do atendimento
- CD_MULTI_EMPRESA -> Código da empresa
- CD_CID -> Código do CID
- CD_SETOR -> Setor do atendimento do paciente
- CD_PRESTADOR -> Código do prestador responsável pelo atendimento
- NM_PRESTADOR -> Nome do prestador responsável pelo atendimento
- CD_CONVENIO -> Código do convênio
- NM_CONVENIO -> Nome do convênio
- Colunas opcionais:
- ds_unid_int -> Descrição da unidade
- ds_resumo -> Descrição da localização
- Caso haja necessidade de agrupar os pacientes na listagem inicial, a coluna “ds_unid_int” pode ser utilizada. Essa coluna permitirá agrupar os pacientes com base na unidade de internação em que estão localizados. O agrupamento ocorrerá apenas na listagem, enquanto o relatório exibirá todos os pacientes do perfil de plantão do tipo “Dinâmica Livre”. Além disso, a coluna “ds_resumo” pode ser utilizada para identificar a localização específica de cada paciente. Por exemplo: SALA 1, SALA 2, LEITO 120, BOX 1.
- Se a coluna “ds_unid_int” não for utilizada, o sistema exibirá o nome do Perfil Plantão. Se o “ds_resumo” não for utilizado, o sistema não exibirá a informação na lista dos pacientes.
Observações: Essas são configurações visíveis apenas nas configurações para auxiliar na parametrização do sistema.
Exibe Indicadores: Controle da exibição dos 3 cartões na listagem de pacientes contendo as informações: Quantidade de pacientes, quantidade de passagens de plantão realizadas e informações relacionadas ao turno.
Exibe Atendimento Filho: Controle da exibição da aba Atendimentos Vinculados – Unificação do cuidado entre atendimentos vinculados (exemplo mãe e RN).
Configuração dos Turnos: É a configuração do início e fim de cada turno, como Manhã, Tarde e Noite.
Exibe Controle Plantonista Anterior e Atual: Controle da exibição dos campos De Unidade, Para Unidade, De Plantonista e Para Plantonista ao invés dos campos Médico, Enfermeiro e Tec. de Enfermagem.
Exibe Convênio na Lista de Pacientes: Controle da exibição do nome do convênio de cada paciente.
Em Design, são os campos que serão exibidos na passagem de plantão:
Design do Campo 1:
Título Padrão: Situation (Situação)
Cor Padrão: : Azul-300
Exibe S/N
Exibe no Resumo S/N
Permite Edição S/N
–
Design do Campo 2:
Título Padrão: Background (História Prévia)
Cor Padrão: : Rosa-300
Exibe S/N
Exibe no Resumo S/N
Permite Edição S/N
–
Design do Campo 3:
Título Padrão: Recommendation (Recomendação)
Cor Padrão: : verde-600
Exibe S/N
Exibe no Resumo S/N
Permite Edição S/N
–
Design do Campo To Do:
Título Padrão: To Do
Exibe S/N
Exibe no Resumo S/N
–
Design do Campo 4:
Título Padrão: Assessment (Avaliação)
Cor Padrão: : laranja-400
Exibe S/N
Exibe no Resumo S/N
Permite Edição S/N
–
Design do Campo 5:
Título Padrão: Administrativo
Cor Padrão: : Cinza-300
Exibe S/N
Exibe no Resumo S/N
Permite Edição S/N
Após a configuração, é possível personalizar a exibição dos campos da seguinte forma:
- Visibilidade na Passagem de Plantão: É possível escolher se o campo estará visível ou não durante a passagem de plantão. Isso permite controlar quais informações serão exibidas para os profissionais envolvidos no processo.
- Exibição na lista principal do paciente: É possível definir se o campo será exibido ou não na lista principal do paciente. Isso permite controlar quais informações serão mostradas de forma resumida na lista, facilitando a visualização das informações essenciais.
- Editabilidade do campo: É possível configurar se o campo será editável ou não durante a passagem de plantão. Isso determina se os profissionais poderão modificar as informações do campo ou se será apenas de leitura.
- Nome do campo: É possível configurar o nome do campo de acordo com a necessidade da instituição. Isso permite personalizar a nomenclatura dos campos para que sejam mais adequados e compreensíveis.
- Cores dos campos: Também é possível alterar as cores dos campos, permitindo a personalização visual de acordo com as preferências da instituição ou para destacar informações importantes.
Essas opções de configuração garantem flexibilidade na exibição e personalização dos campos, adaptando-os às necessidades específicas da instituição e dos profissionais envolvidos na passagem de plantão.