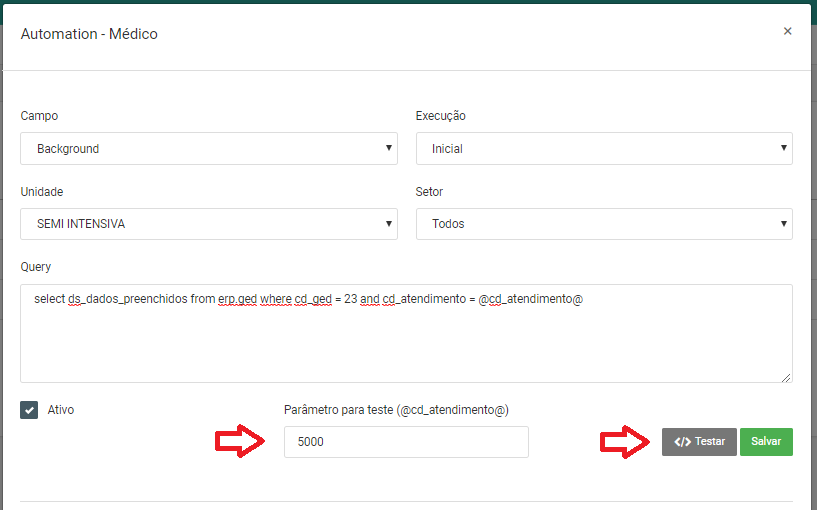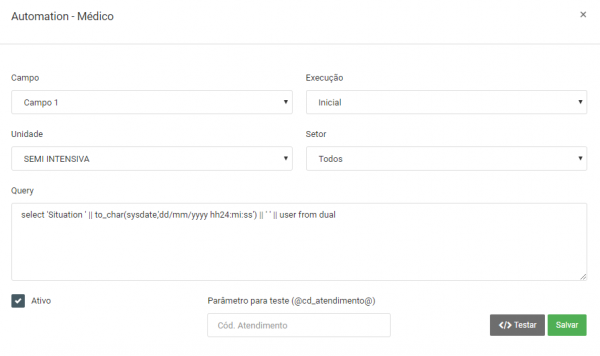Home »
O Automation do H21 é um recurso extremamente importante que ajuda na integração dos dados e personalização da passagem de plantão. Através dele, torna-se possível importar dados do paciente de diversas origens, como, por exemplo, do prontuário do ERP Hospitalar, do documento de prontuário, da evolução do paciente, entre outras. O objetivo é centralizar as informações do paciente em um único local. Abaixo, detalhamento de como configurar e como utilizar a funcionalidade.
Trilha – Para acessar o Automation, basta ir em Configurações > Plantão Perfil > Automation, conforme ilustrado abaixo.
Saídas / Impactos – As configurações do Automation resultam no preenchimento automático dos campos da Passagem de Plantão.

Configurações:
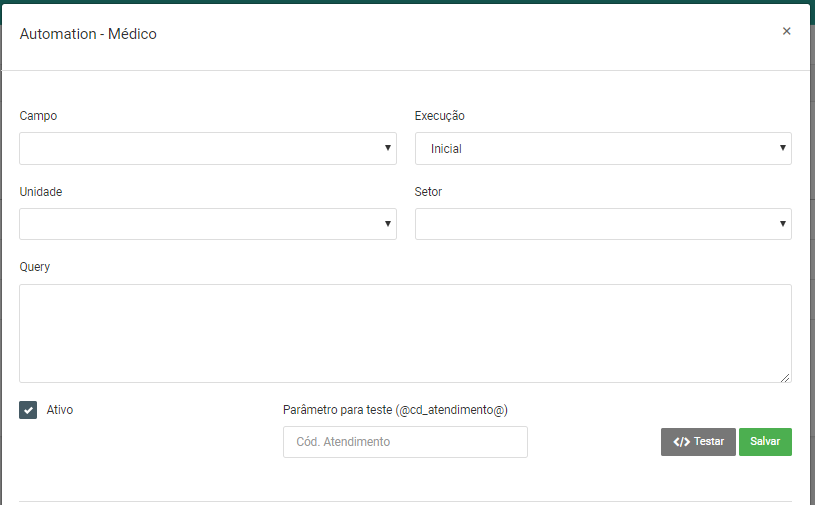
Basicamente, existem seis campos para configurar o Automation:
- Campo – Define qual campo da passagem de plantão receberá a informação retornada pelo Automation. Atualmente, existem 5 opções: Campo 1, Campo 2, Campo 3, Campo 4, Campo 5. Esses campos podem ser exibidos aos usuários como: Situation; Background; Assessment; Recomendation; Administrativo, dependendo das personalizações realizadas.
Essa configuração é obrigatória. Por exemplo, se o campo estiver configurado como Background, sempre que o Automation for executado, preencherá esse campo na passagem de plantão.
- Execução – Define em que momento o Automation será executado. Essa configuração é obrigatória. Atualmente, existem 3 opções:
- Inicial – O Automation é executado na primeira vez em que a passagem de plantão de um determinado atendimento é aberta. Na segunda vez, nada ocorrerá.
- Sempre – O Automation será sempre executado quando a passagem de plantão de um determinado atendimento for aberta.
- Manual – O Automation será executado apenas quando o usuário clicar no ícone de atualização (conforme ilustrado abaixo).
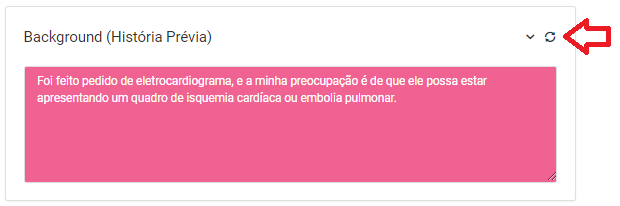
Observações: Para as opções “Inicial” e “Sempre”, também estará disponível a opção “Manual”, caso o usuário queira escolher manualmente quando o Automation será executado.
Atualizar os dados.
- Unidade – Define em qual unidade de internação o Automation será executado. Isso permite personalizar o H21 para que diferentes dados sejam importados de acordo com a unidade de internação do paciente. É um campo opcional. Se houver duas configurações para o mesmo campo, uma para “Todas as Unidades” e outra para uma “unidade específica”, o sistema dará prioridade à configuração da unidade específica. Se a unidade do paciente não corresponder, o Automation será executado conforme configurado para “Todas as Unidades”.
No exemplo abaixo, o Automation está configurado para a unidade Semi Intensiva.
- Setor – Semelhante à configuração da Unidade, é possível configurar o setor da unidade onde o paciente está internado. Essa configuração é opcional.
- Query – Campo obrigatório, é a consulta em linguagem SQL que será executada por meio da integração para importar os dados no Automation. No exemplo da imagem anterior, temos uma consulta que importa dados preenchidos de um documento de prontuário para o atendimento do paciente. De forma dinâmica, ao executar o Automation, o sistema altera o parâmetro dinâmico @cd_atendimento@ para o código do atendimento do paciente. A consulta deve retornar no máximo uma coluna e uma linha.
- Observações: As tabelas e outros objetos do banco de dados utilizados na consulta devem ter permissão de leitura para o usuário do banco de dados usado na API de integração do H21.
- Ativo – Campo obrigatório, serve para ativar ou desativar o Automation.
Realização de testes – Para fins de teste, a configuração do Automation permite inserir um parâmetro para teste em @cd_atendimento@ e clicar em “Testar”. Se tudo estiver funcionando corretamente, o resultado da consulta será exibido na tela.